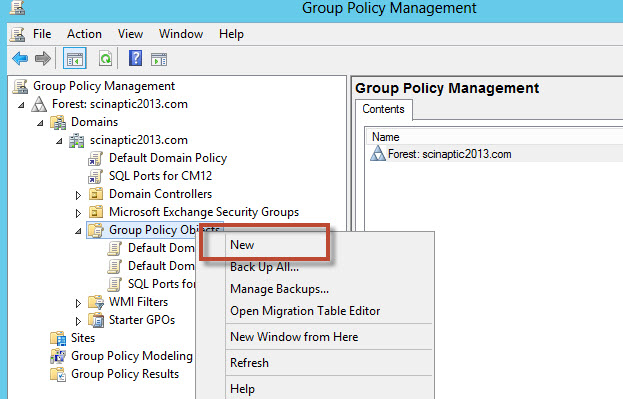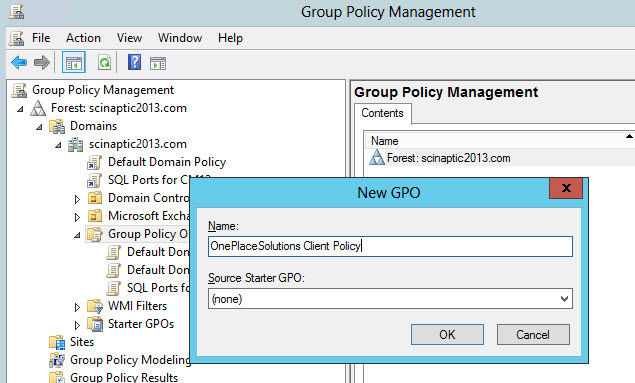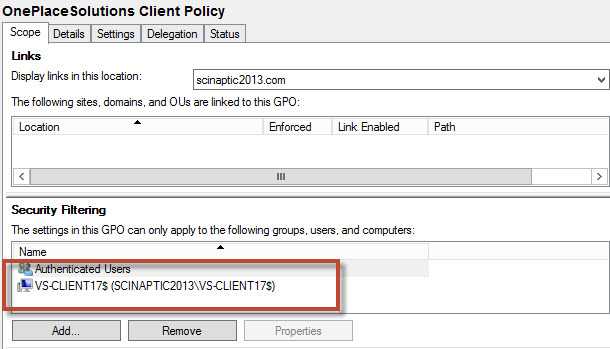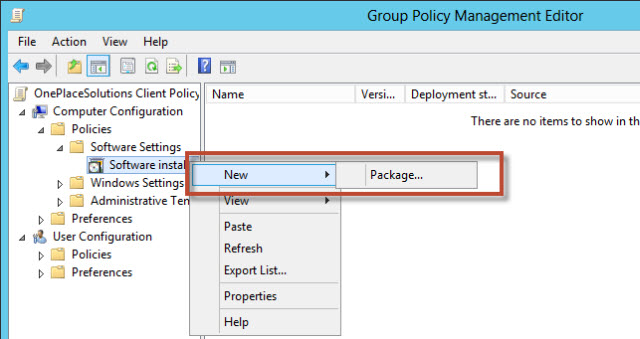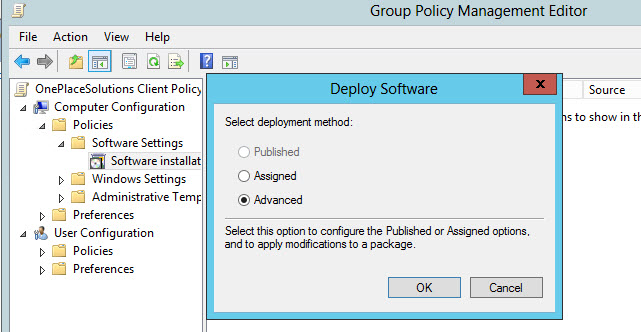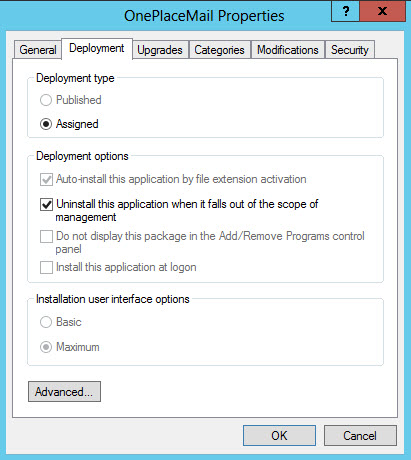Deploy the OnePlace Solutions client - using group policy
This procedure details deployment of the OnePlace Solutions client
installation using a new group policy dedicated to this purpose.
You could
extend an existing group policy that is already bound to your target group of
users/computers.
tip
Ensure the pre-requisites of .NET 4
Framework (Full Client) and Microsoft VSTO are installed prior
to installing OnePlace Solutions software.
Prepare Deployment Files and Install via MSI Switch.
Ensure you have the correct version of the OnePlace Solutions client
installation files for the version of Outlook/Office on the target machines.
tip
The Release 7 and above .msi files take
care of supporting both x86/x64 environments of your target
machines.
Examples: Installing OnePlace Solutions R7.0
Software Suite via MSI
OnePlaceDocs - Office 2013
\OnePlaceDocs_Office2013.msi /quiet
LICENSELOCATION="http://yourSPserver/sites/OnePlaceSolutions/Lists/Licenses"
SETTINGSURL="http://yourSPserver/sites/oneplacesolutions"
OnePlaceDocs - Office 2010
\OnePlaceDocs_Office2010.msi /quiet
LICENSELOCATION="http://yourSPserver/sites/OnePlaceSolutions/Lists/Licenses"
SETTINGSURL="http://yourSPserver/sites/oneplacesolutions"
OnePlaceDocs - Office 2007
\OnePlaceDocs_Office2007.msi /quiet
LICENSELOCATION="http://yourSPserver/sites/OnePlaceSolutions/Lists/Licenses"
SETTINGSURL="http://yourSPserver/sites/oneplacesolutions"
OnePlaceMail - Outlook 2013
\OnePlaceMail_Outlook2013.msi /quiet
LICENSELOCATION="http://yourSPserver/sites/oneplacesolutions/Lists/Licenses"
SETTINGSURL="http://yourSPserver/sites/oneplacesolutions"
OnePlaceMail - Outlook 2010
\OnePlaceMail_Outlook2010.msi /quiet
LICENSELOCATION="http://yourSPserver/sites/oneplacesolutions/Lists/Licenses"
SETTINGSURL="http://yourSPserver/sites/oneplacesolutions"
OnePlaceMail - Outlook 2007
\OnePlaceMail_Outlook2007.msi /quiet
LICENSELOCATION="http://yourSPserver/sites/oneplacesolutions/Lists/Licenses"
SETTINGSURL="http://yourSPserver/sites/oneplacesolutions"
OnePlaceLive
\OnePlaceLive.msi /quiet
LICENSELOCATION="http://yourSPserver/sites/oneplacesolutions/Lists/Licenses"
SETTINGSURL=http://yourSPserver/sites/oneplacesolutions
note
The licenselocation and
settingsurl parameters needs to be defined for each Docs, Live or Mail
installation.
Copy this msi file/s to a shared network location that is accessible to all
users and computers and ensure all users have read access to this file.
The Group Policy mechanism will install the software from this location on
computer startup
Create the Group Policy
Note: If you have a mixed client environment (e.g. some Outlook 2013 and some
Outlook 2010 clients) you will need to repeat this procedure and use one group
policy for each of these.
Steps to create Group Policy
1. Open Active Directory Users and Computers; choose the lowest level
container (Domain, Site, Org Unit) to create the new policy.
2. Select Group Policy Objects, right click, and select New
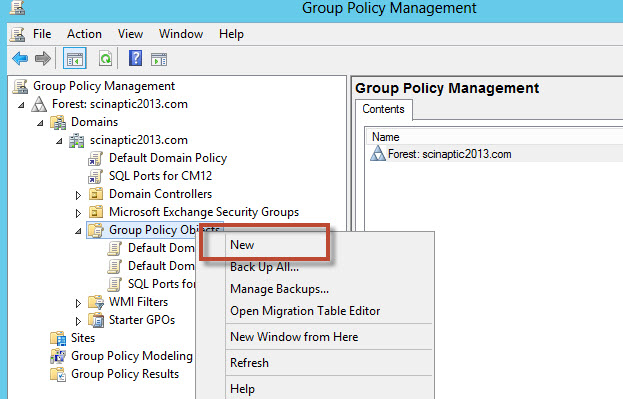
3. Specify a name for the new policy (e.g. OnePlace Solutions Client
Policy)
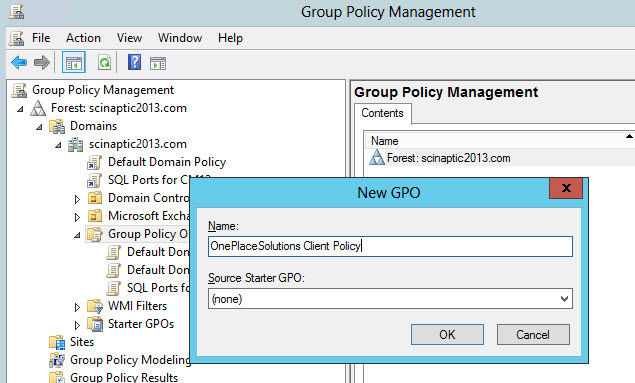
4. Select the policy and click the Edit button to launch the Group Policy
Object Editor
Within Group Policy Management, select the policy and on the right hand side,
set the security filtering:
On the 'Scope' tab | Security Filtering, add the groups/users/computers to
which the software should be deployed to. They must have the Read
permission and Apply Group Policy permission.
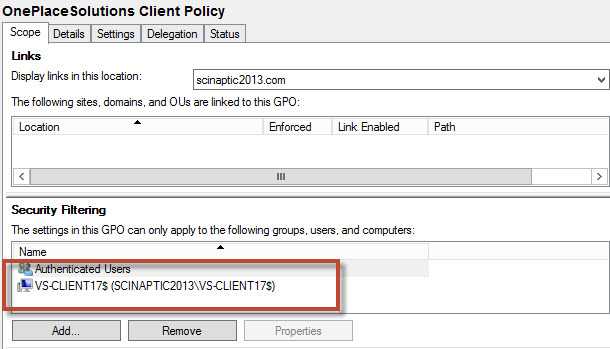
5. Remove the Apply Group Policy permission to any computers/users within the
scope of the container that you do not want OnePlaceMail deployed to.
Example: If you just want to deploy to the PC named VS-CLIENT71
and user Tech2, then add these objects into the security list and grant read and
apply group policy permissions.
Right click on the policy and select Computer Configuration | Policies |
Software Settings | Software installation(it is
recommended that the software is deployed to computers not users).
6. Select Action | New Package
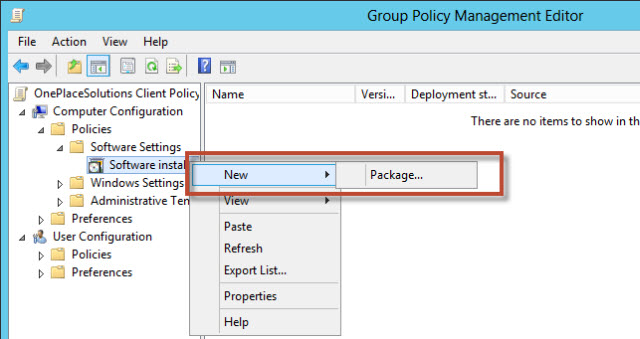
7. Browse the shared network folder location containing the OnePlaceMail
Client installation msi file.
Select the Advanced option
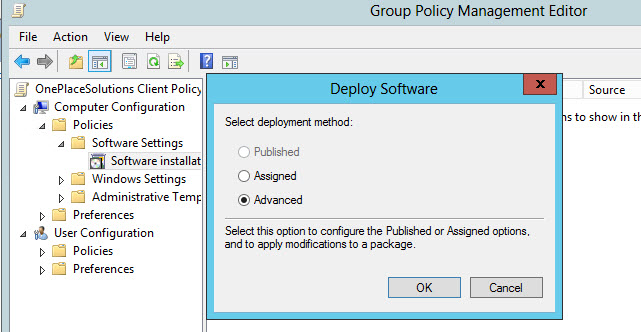
8. On the deployment tab it is recommended that you check the Uninstall when
the application falls out of scope option so that you have a mechanism for
uninstalling OnePlaceMail
Click OK and close the Group Policy Object Editor
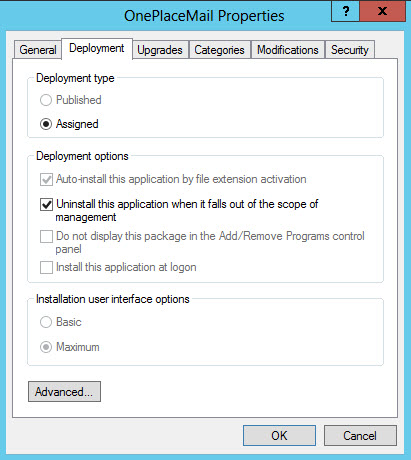
9. Restart the client computer to have the policy install OnePlace Solutions
software. (you may have to restart the client computer twice for the policy
to take effect)
The software will now appear in the Add/Remove Programs list on the
computer.