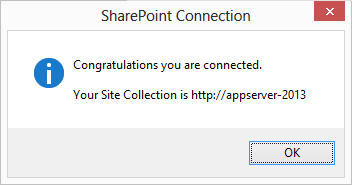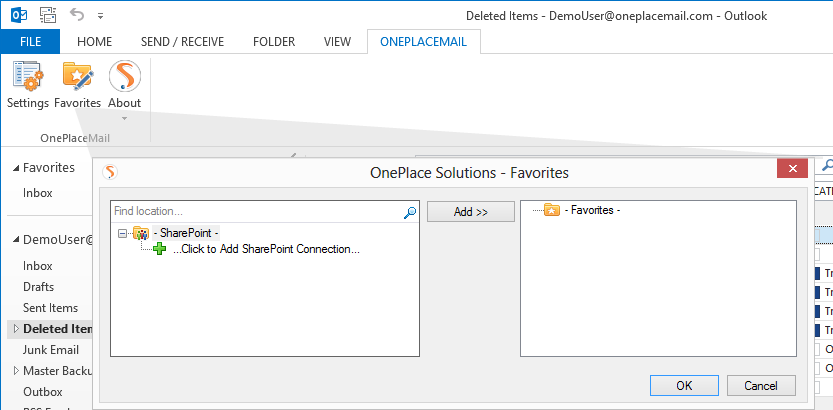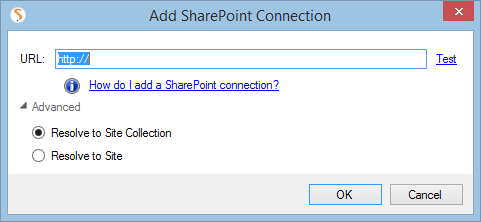Option 1: Save content and add a connection
- Open OnePlaceMail - Click Copy/Move to SharePoint in the Outlook ribbon
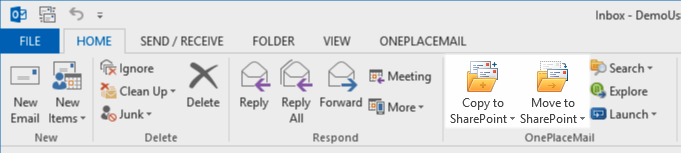
- Select '...Click to Add SharePoint Connection...' under the SharePoint
node of the navigation tree
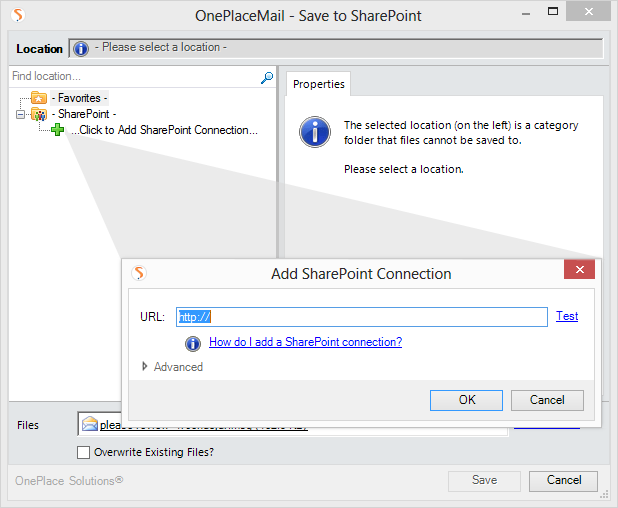
- Enter (or Copy/Paste from your web browser) a SharePoint site URL
- Optional: select 'Advanced' to resolve the entered URL to the Site as opposed to the Site collection
- Select 'OK' to resolve and confirm the connection.
Upon successfully connecting to SharePoint/Office 365, you will receive a success window.
The resulting connections will appear in the navigation tree.