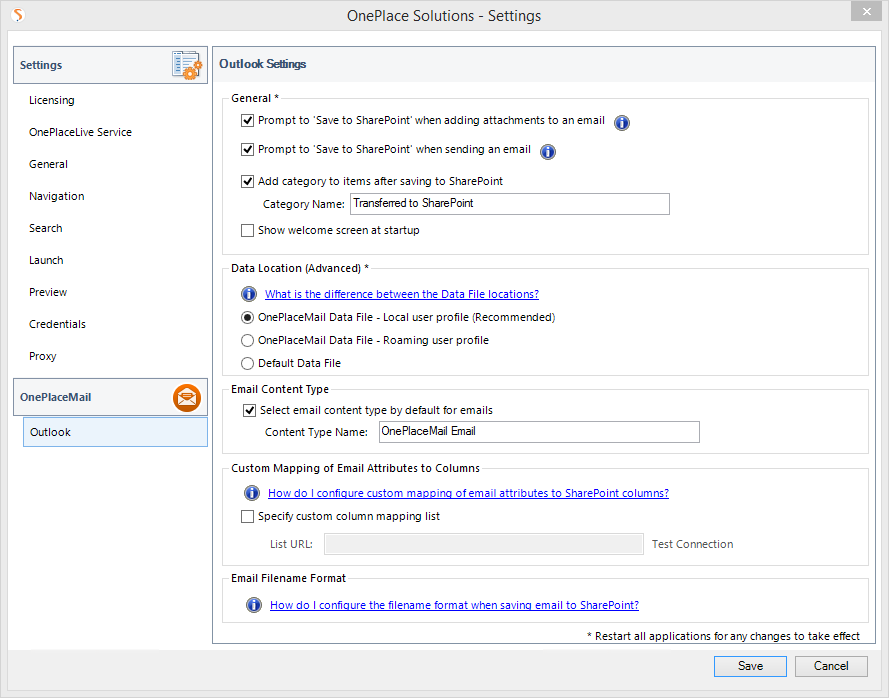
When launching the Settings window from OnePlaceMail, you can adjust both common and OnePlaceMail specific settings.
Select 'OnePlaceMail' on the left navigation to show the OnePlaceMail settings.
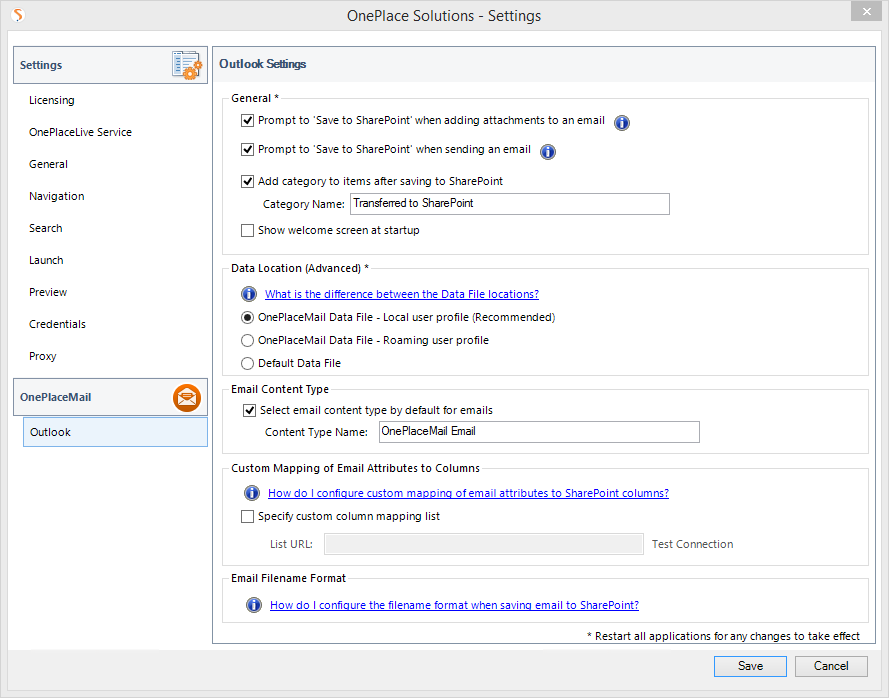
This is a global setting to control the behavior for managing attachments in new emails. If enabled, OnePlaceMail will prompt the user to upload email attachments to SharePoint and create a URL link in the new email to the newly created item (file) in SharePoint.
This is a global setting to control the behavior for saving sent emails to SharePoint. If enabled, OnePlaceMail will prompt the user to save the sent emails into SharePoint.
This setting displays the Outlook Category name which will be set on emails copied to SharePoint. The name can be modified and will impact all newly saved emails.
OnePlaceMail provides a Welcome screen and tour showing some of the product features. This can be disabled centrally or dismissed by the end user using this setting or check box provided on the Welcome screen.
This is the default setting and will place the drag/drop folders in a separate data store to appear on the left navigation of Microsoft Outlook. The folders provided within the data store are to facilitate drag/drop operations of emails or email attachment when transferring to SharePoint.
This will place the drag/drop folders in a separate data store to appear on the left navigation of Microsoft Outlook. The folders provided within the data store are to facilitate drag/drop operations of emails or email attachments when transferring to SharePoint. The data file is added to the users roaming directory and is used in a scenario where data in the local directory is removed when using Terminal Services/Citrix environments
This option will place the OnePlaceMail drag/drop folders within the Microsoft Outlook default data store. This is usually a Microsoft Exchange store.
If an organization policy has been enabled to restrict the ability to use local data stores, OnePlaceMail will automatically switch to using the Default Data File mode.
Override the default content type when saving email messages (.msg files) to a library or list.
If a content type by the specified name exists, the content type will be selected as the default instead of the library/list default (as defined in SharePoint) when saving email messages. This streamlines the save process when storing both email and documents such as pdf, word, excel files in the same library.
The OnePlace Solutions product suite provides a SharePoint Sandbox Solution which includes SharePoint email Columns for capturing email attributes such as Sent date, Subject, From, To, etc...
If these email Columns are available in your SharePoint Content Type and associated Library/List, email attributes are automatically promoted to the SharePoint Columns during the save process of both email and email attachments.
If you have existing columns and would like to map email attributes to these columns, you can setup a column mapping table in SharePoint. Once setup, the OnePlaceMail clients will need to be reference the mapping table.
OnePlaceMail supports a number of file name conventions for files saved to SharePoint. By default, the filename format is configured to perform duplicate checking of emails.
If you have a specific filename convention to follow, OnePlaceMail allows you to define a custom filename.
OnePlaceMail and OnePlaceDocs can extend an existing SharePoint / Office 365 Site Mailbox infrastructure.
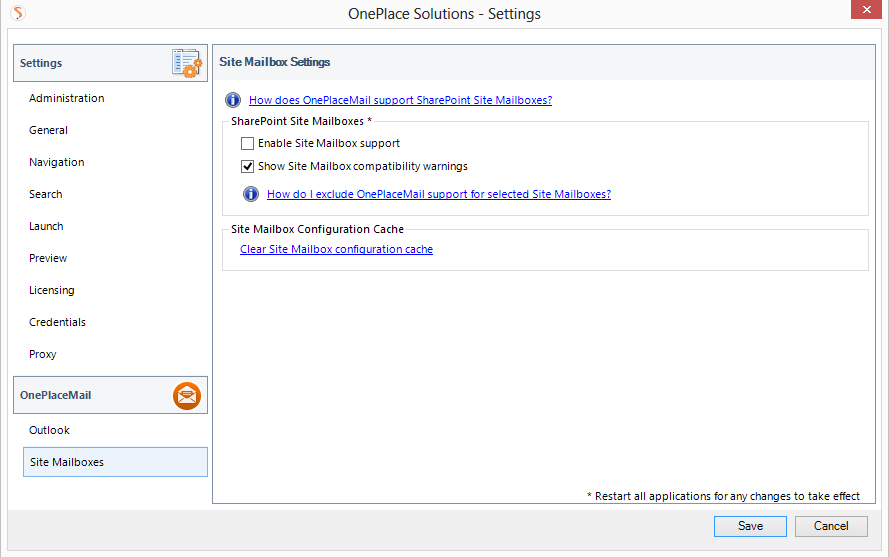
This setting will enable support for extending Site Mailboxes within OnePlaceMail. If you have OnePlaceDocs installed in addition to OnePlaceMail, the Site Mailbox locations will also be available applications such as Microsoft Office, Adobe Acrobat and the OnePlaceDocs Explorer.
OnePlaceMail supports extending Site Mailboxes when Outlook is running in cached mode. In the event an Outlook client is not running cached mode, OnePlaceMail can pro-actively present a compatibility warning. This warning can be disabled from appearing.
OnePlaceMail provides the flexibility to exclude specific Site Mailboxes from being extended by OnePlaceMail during the process of saving content to a Site Mailbox.
OnePlaceMail allows you to deploy a configuration setting to specify the Site Mailboxes to include or exclude from being extended by OnePlaceMail. Please refer to the following knowledge base article for further details: www.scinaptic.com/support/0108.html
To help improve performance when interacting with SharePoint Site Mailboxes, OnePlaceMail caches some details regarding the SharePoint Site Mailbox locations.
There are scenarios when an existing Site Mailbox may be moved or renamed within SharePoint. Under this scenario, the Site Mailbox cache can be cleared. Therefore, allowing OnePlaceMail to reestablish the correct details for the Site Mailbox.