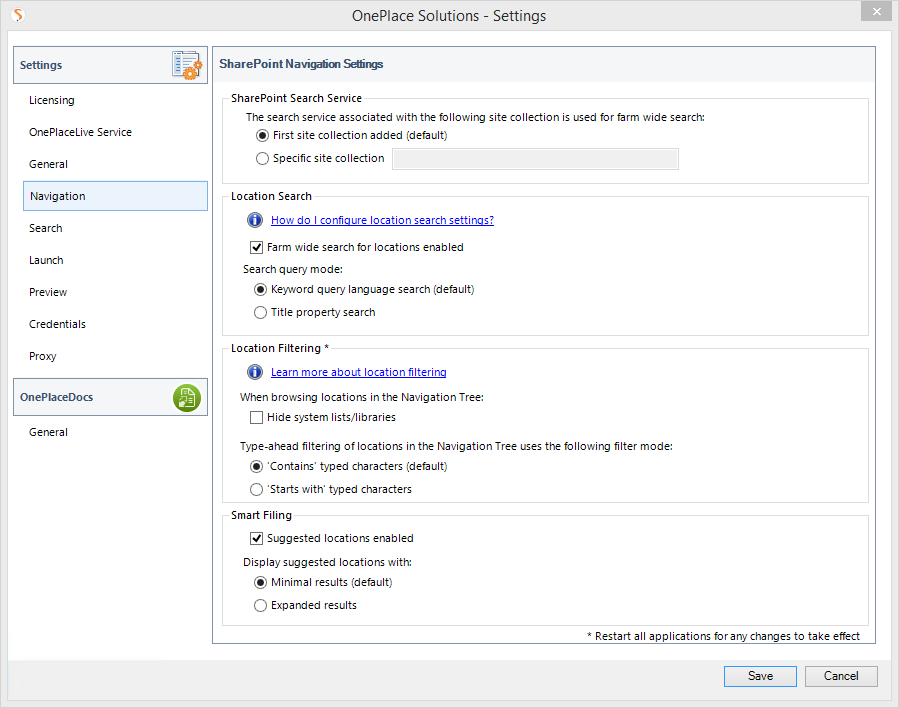
The Navigation tree in OnePlaceDocs and 'Save to SharePoint', dialog boxes, support search based on locations.
The search service setting determines how farm wide searches are performed, this uses the <searchLocation>tag which must be inserted within opening and closing <configuration> and <navigationTree> tags.
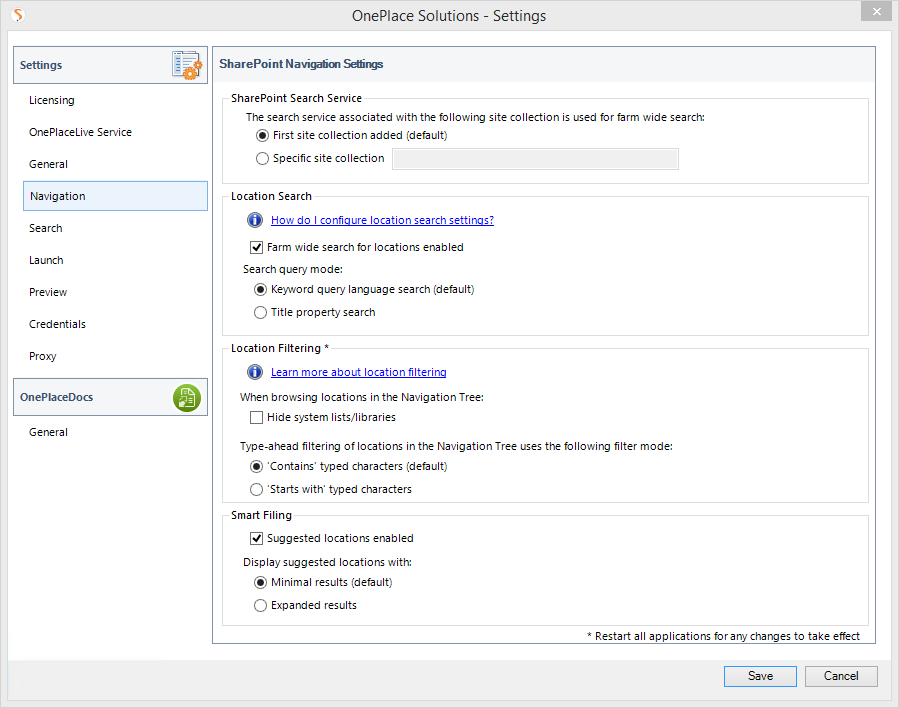
Typically you
would use this setting if you have connections to multiple SharePoint farms and
need to specify which farm the search should be performed against.
|
Property |
Mandatory /Optional |
Description |
|
action |
Mandatory |
Set to “insert” to
change the default behavior |
|
mode |
Mandatory |
Valid
values:
|
|
url |
Mandatory if mode = custom |
This setting is only used when mode=”custom”. This specifies a
site collection url e.g. http://myserver. |
<?xml version="1.0" encoding="UTF-8"?> <configuration> <navigationTree> <searchLocation ="delete"/> <searchLocation action="insert" mode="custom" url="http://vs-server38"/> </navigationTree> </configuration>


<?xml version="1.0" encoding="UTF-8"?> <configuration> <navigationTree> <searchMode action="delete"/> <searcMode action="insert" mode="kql"/> </navigationTree> </configuration>


The OnePlace Solutions navigation tree allows filtering of nodes to quickly locate an item by using type ahead.
This can be set to ‘starts with’ matching
algorithm, to a ‘contains' algorithm.
This can be set using the
<filterMode> tag which must be inserted within opening and closing
<configuration> and <navigationTree> tags
|
Property |
Mandatory / Optional |
Description |
|
action |
Mandatory |
Set to "insert" to change the default behavior
|
|
mode |
Mandatory |
Valid values:
"startswith" – This filters the tree to match items that starts with the characters typed. |
<?xml version="1.0" encoding="UTF-8"?> <configuration> <navigationTree> <filterMode action="delete"/> <filterMode action="insert" mode="contains"/> </navigationTree> </configuration>


<?xml version="1.0" encoding="UTF-8"?> <configuration> <navigationTree> <filterMode action="delete"/> <filterMode action="insert" mode="startswith"/> </navigationTree> </configuration>


Modify the maximum number of search results that
are returned when performing a location search from the Navigation Tree.
The
<search> tag must be inserted within opening and closing
<configuration> and <navigationTree> tags. Below details the tag
properties:
|
Property |
Mandatory / Optional |
Description |
|
action |
Mandatory |
Set to "insert" to change the default
behavior |
|
maxSearchResults |
Mandatory |
Maximum number of search results e.g. 5 |
<?xml version="1.0" encoding="UTF-8"?> <configuration> <navigationTree> <search action="delete"/> <search action="insert" maxSearchResults="5"/> </navigationTree> </configuration>

