Intune Deployment
- Licensing for Microsoft Intune and appropriate permissions for Intune and Azure Active Directory to create Security Groups
- Latest OnePlaceMail and OnePlaceDocs MSI installers for your applicable environment (Office 2010, Office 2013, or Office 2016/2019/365).
- Installer for Visual Studio Tools Runtime for Office 2010 (VSTO 2010)
- Microsoft Win32 Content Prep Tool for Intune
- Some PowerShell familiarity
- To deploy OnePlace Solutions Desktop via Intune, it is recommended to create a security group in Azure AD.
- It is possible to create one policy for both OnePlaceMail & OnePlaceDocs, alternatively create two policies to apply the applications separately.
- From the Microsoft 365 Admin portal, select Groups and click Add a group.
- Choose Security for the group type and give it a meaningful name and description. Please note, this may take some time for Microsoft 365 to provision. This step can also be done in the Intune portal instead.
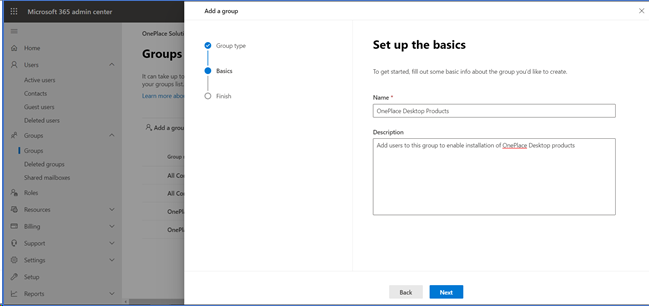
- Add the devices to allow installation for this Security Group. Select Azure AD > Intune > Groups > (select group created) > Members
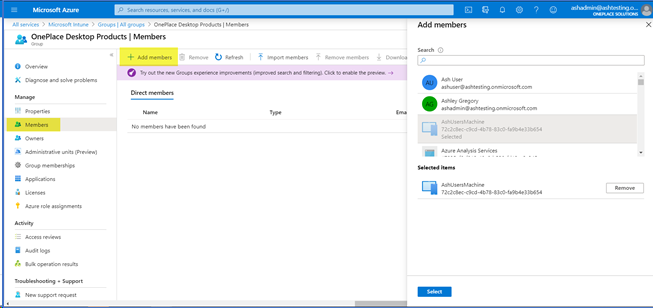
- Create a folder to put your Content Prep Tool for Intune in, and create these folders in it:
- OnePlaceMail (add the installer for OnePlaceMail in here)
- OnePlaceDocs (add the installer for OnePlaceDocs in here)
- VSTO (add the installer for Visual Studio Tools for Office 2010 in here)
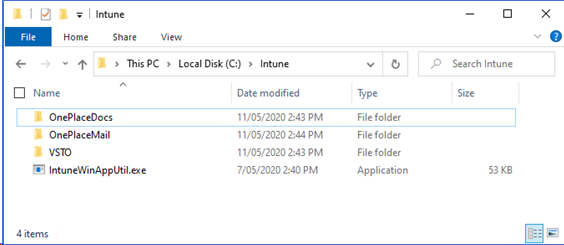
2. Open a PowerShell session and browse to the folder with ‘InTuneWinAppUtil.exe’ in it
3. Copy the following PowerShell code and paste it in the PowerShell window. The Content Prep Tool for Intune will begin packaging the 3 installers for use.
.\IntuneWinAppUtil -c .\OnePlaceMail -s OnePlaceMail_Outlook2016_2019_365.msi -o .\InTuneApps -q
.\IntuneWinAppUtil -c .\OnePlaceDocs -s OnePlaceDocs_Office2016_2019_365.msi -o .\InTuneApps -q
.\IntuneWinAppUtil -c .\VSTO -s vstor_redist.exe -o .\InTuneApps -q
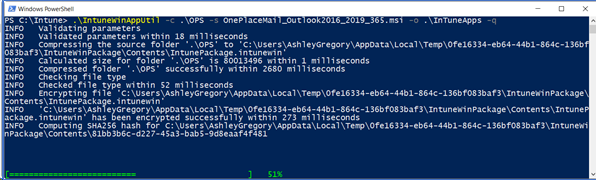
This will create 3 files in a new folder called ‘InTuneApps’, these are what we will upload to Intune when creating the install policies.
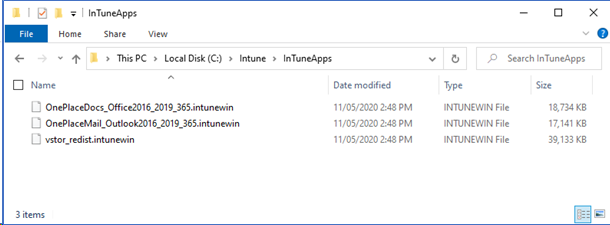
From the Intune Dashboard, (portal.azure.com, search for Intune > Client Apps > Apps > Add)
- Select App Type, choose Windows app (Win32)
- When prompted for your package file, select the VSTO package previously created (vstor_redist.intunewin)
App information
Name the app 'Visual Studio Tools for Office 2010) with a description
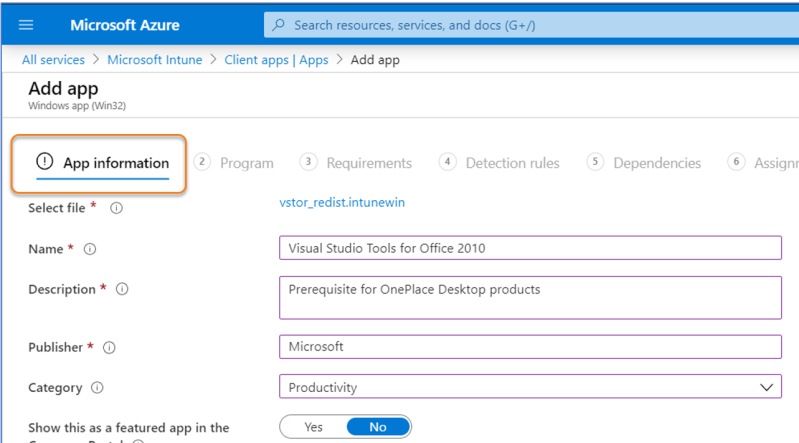
Program
- Install command: Vstor_redist.exe /q /norestart
- Uninstall command: msiexec.exe /uninstall {47C2CCDB-7A04-3797-992B-A84D3E90258F} /q /norestart
- Set Device restart behavior to 'no specific action'
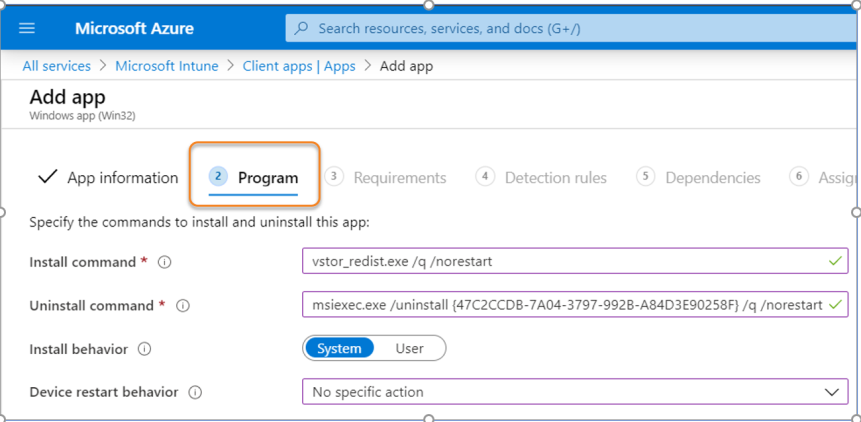
Requirements
- Select both 32bit & 64bit for Operating System architecture
- Select Windows 10 1607 for Minimum Operating System
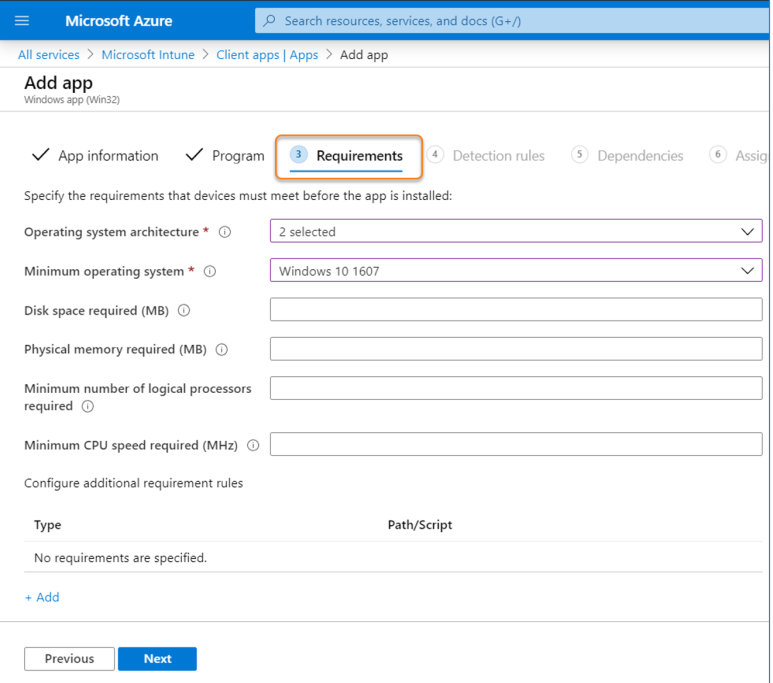
Detection Rules
- Select 'Manually Configure detection rules'
- Add a registry rule type & Modify the values as:
| Key Path | HKEY_LOCAL_MACHINE\SOFTWARE\Microsoft\VSTO Runtime Setup\v4R |
| Value Name | VSTORFeature_CLR40 |
| Detection Method | Integer comparison |
| Operator | Equals |
| Value | 1 |
| Associated with a 32 bit app on 64bit clients | Yes |
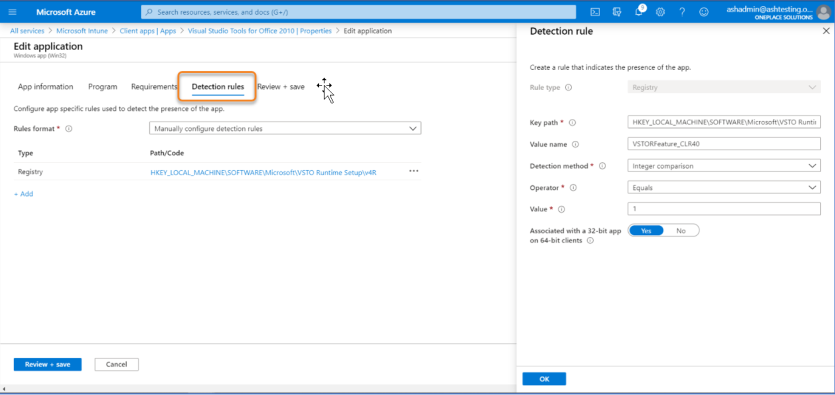
- Skip 'Dependencies'
Assignments
- Select either 'Required' or 'Available for enrolled devices'
- Add the security group created earlier in the Azure AD Preparation step
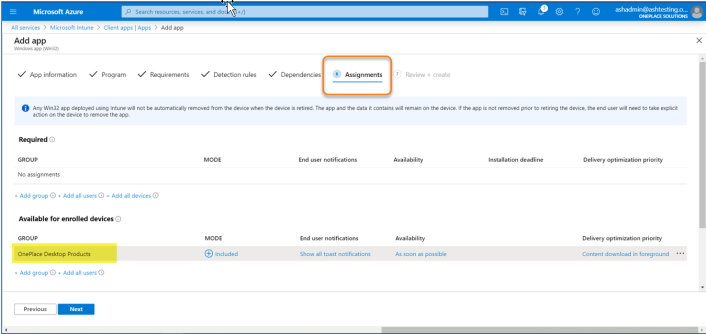
- Select Create, this will upload the package from your machine and once completed the VSTO installer will now be available in your InTune Company Portal.
From the Intune Dashboard, (portal.azure.com, search for Intune > Client Apps > Apps > Add)
- Select App Type, choose Windows app (Win32)
- When prompted for your package file, select the OnePlaceMail or OnePlaceDocs package created earlier
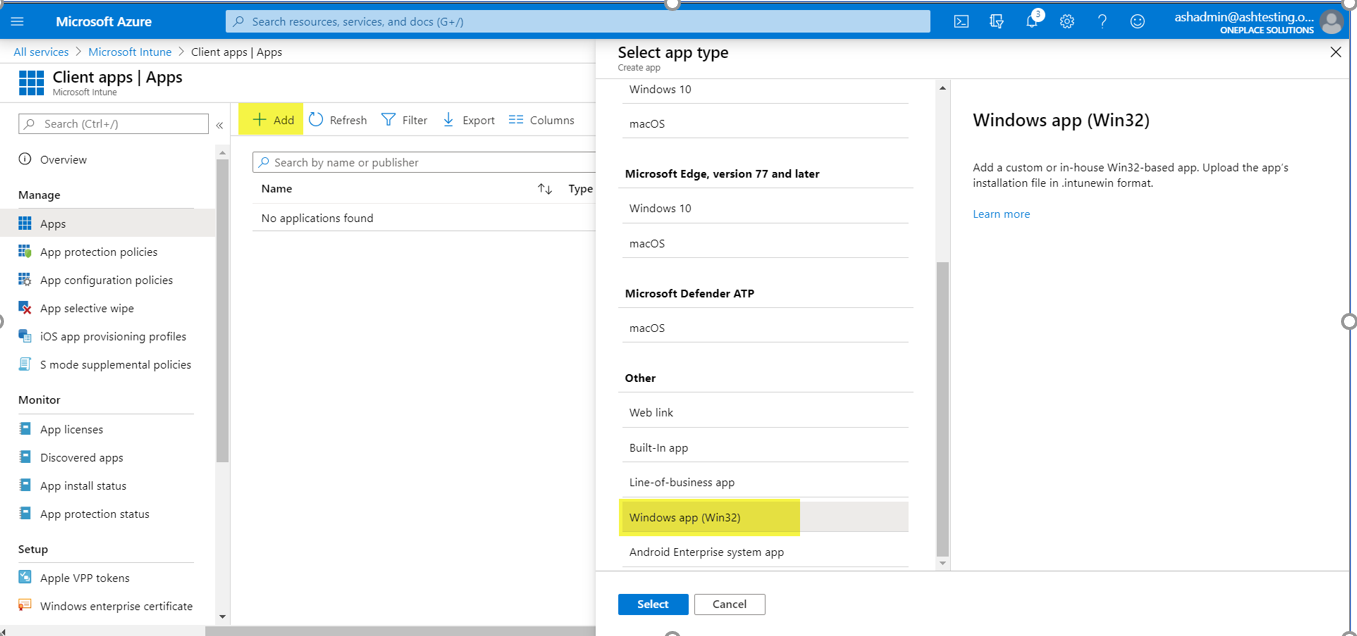
App Information
- Name the app as required,e.g OnePlaceMail R8.x or OnePlaceDocs R8.x
- Optional, add information url to the OnePlace Solutions help page: https://www.oneplacesolutions.com/help
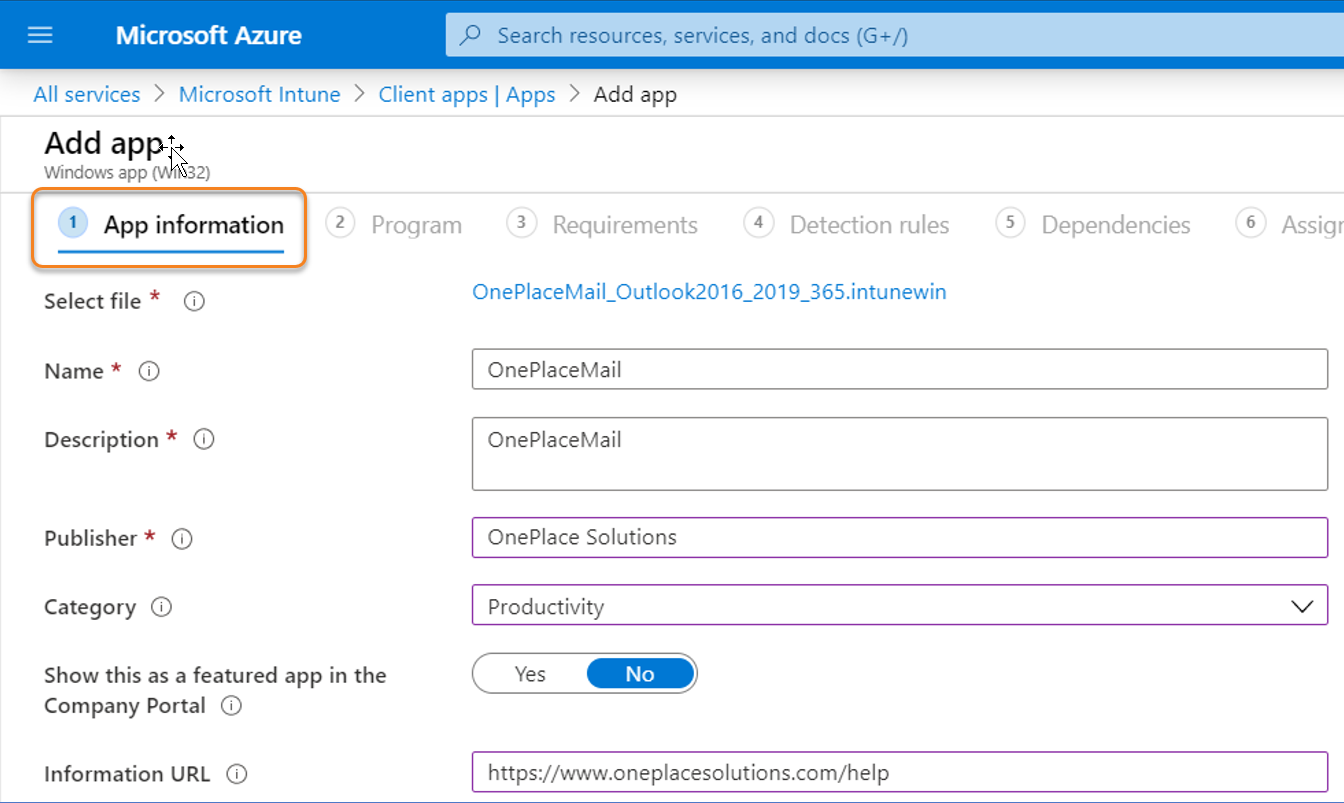
Program
- Set Install command to: msiexec /i "OnePlaceMail_Outlook2016_2019_365.msi" /q LICENSELOCATION=<your_license_list_Url_here> SETTINGSURL=<your_solutions_site_url_here>
- Set Device restart behavior to: No specific action
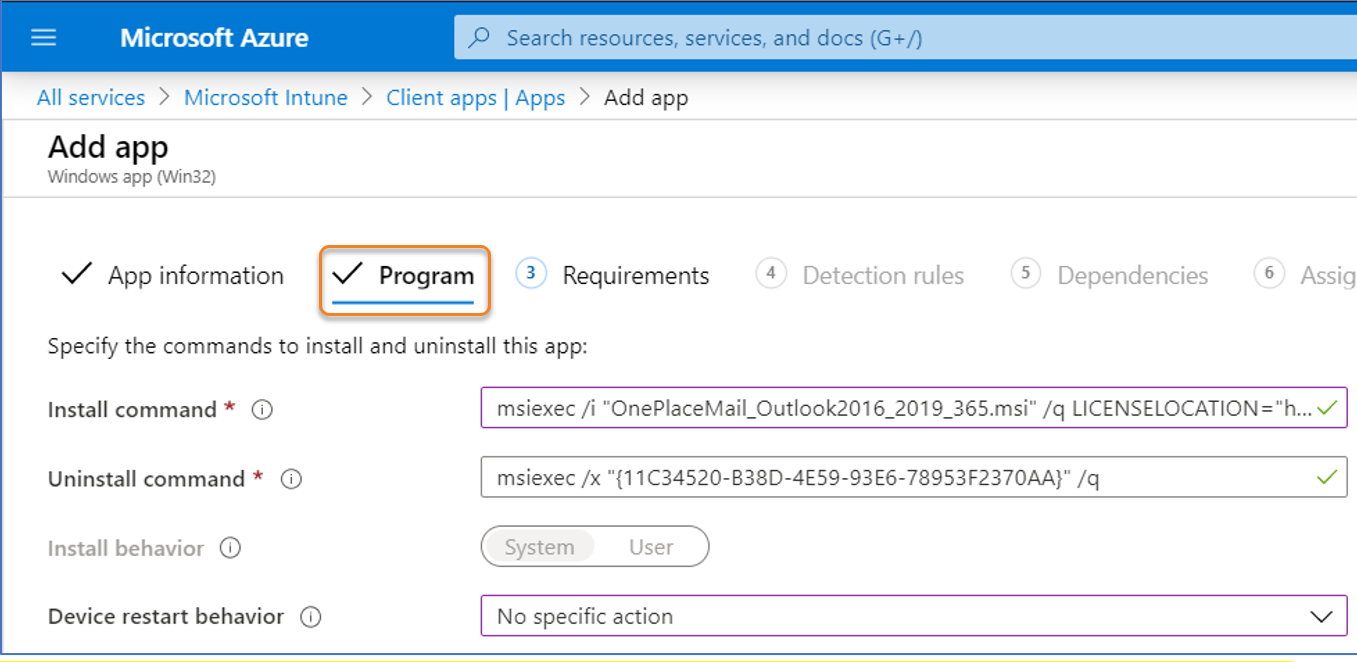
Requirements
- Select both 32bit & 64bit for Operating System architecture
- Select Windows 10 1607 for Minimum Operating System
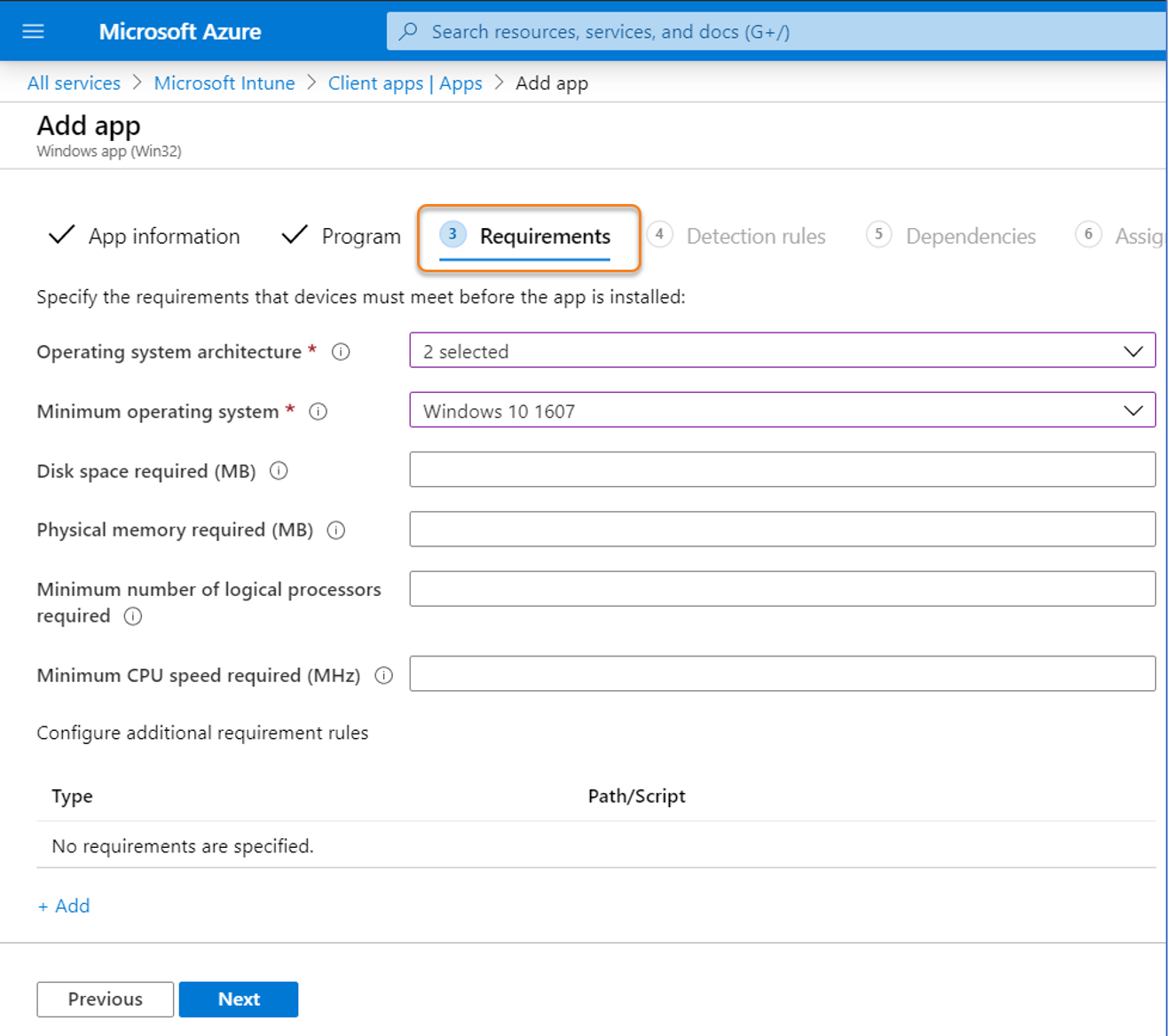
Detection Rules
- Select 'Manually Configure detection rules'
- Rule Type : MSI
- The rest of the fields will be auto-filled.
- Select Ok
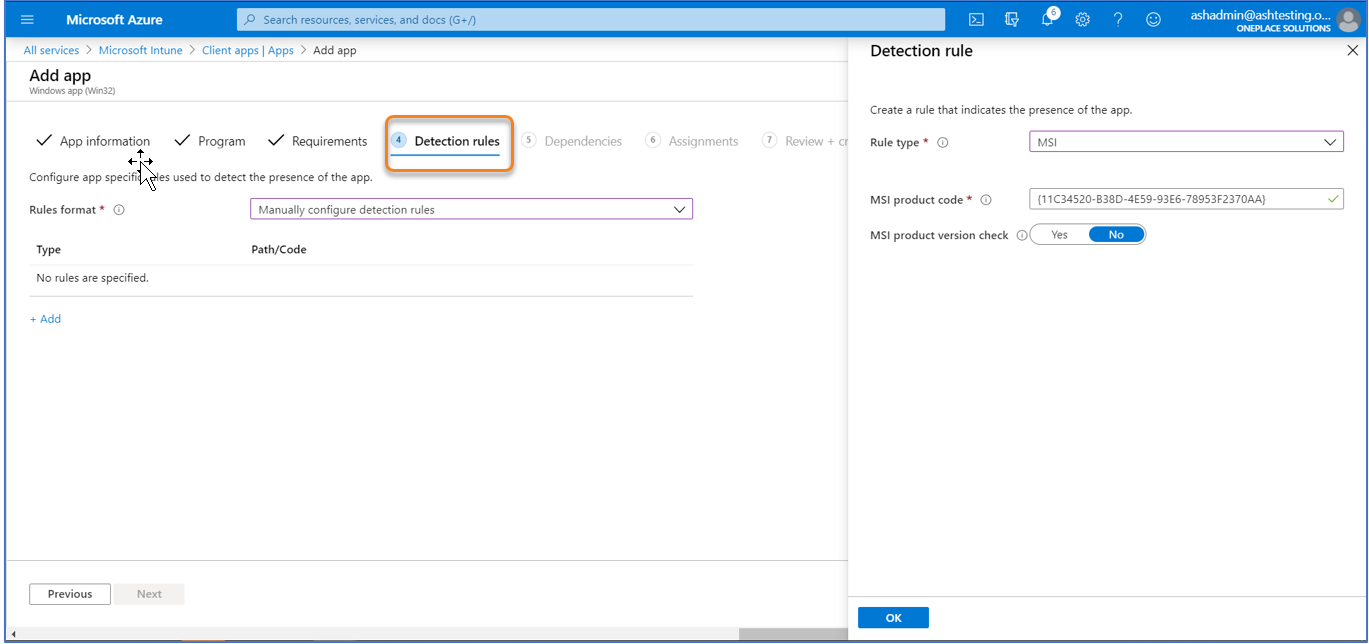
Dependencies
- Add the Visual Studio Tools for Office (2010) app created earlier.
- Set this to 'Automatically install'
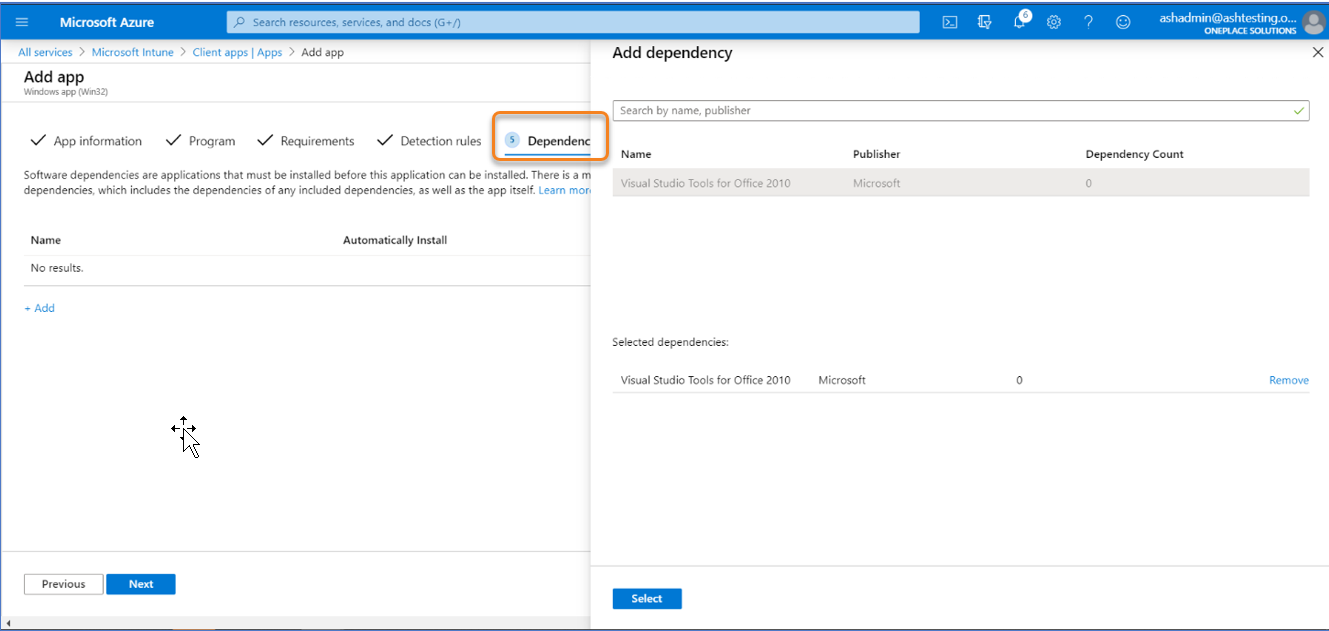
Assignments
- Select either 'Required' or 'Available for enrolled devices'
- Add the security group created in earlier
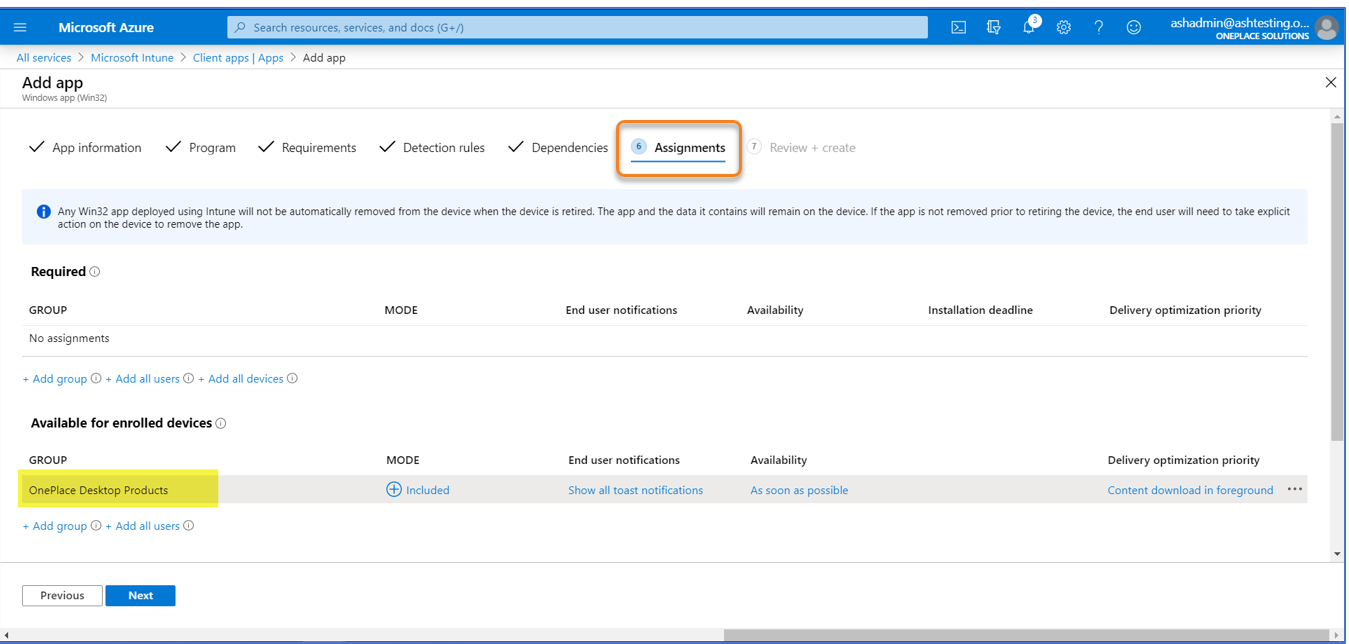
Select 'Create'.
This will upload the package from your machine and add the OnePlaceMail and OnePlaceDocs installer to your Intune Company Portal when completed.
