Deploy OnePlaceMail App across an organization
1. Deploy the Add-in
The OnePlaceMail app can be deployed centrally via the Microsoft Admin Center.
- Log into the Microsoft 365 admin center
- Select Settings,Integrated Apps
- Select Add-ins

- Choose Deploy Add-in
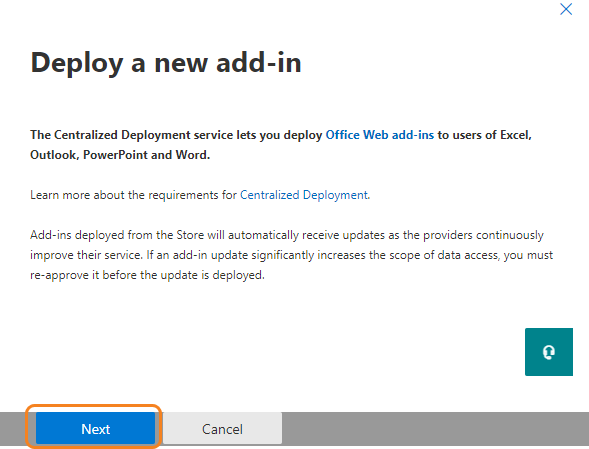
Deploy the OnePlaceMail Add-in
-
Select 'Choose from the Store"
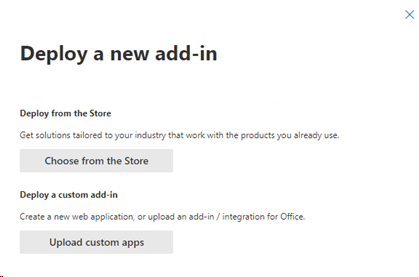
-
Enter 'OnePlaceMail' in the search box
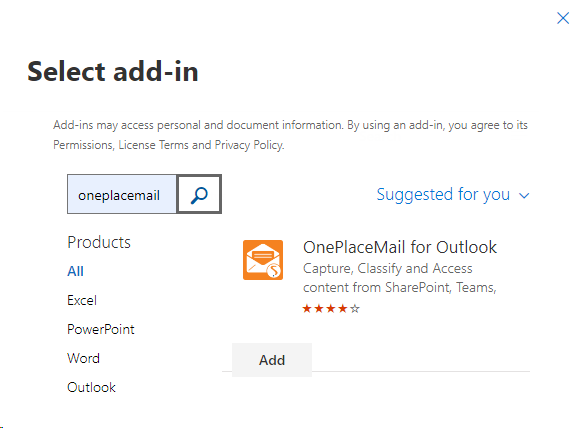
-
Select Add
-
Agree to the OnePlaceMail App permissions and select Continue
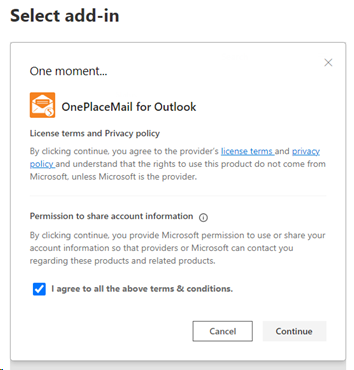
Configure the add-in
Once the add-in has been added, determine if all users should have access or set a specific group.
Assign Users
-
Select 'Everyone' to allow all users to have access to the OnePlaceMail App
-
Specify specific users or groups to have access
Deployment Method
Select from the available options to make the add-in available to users.
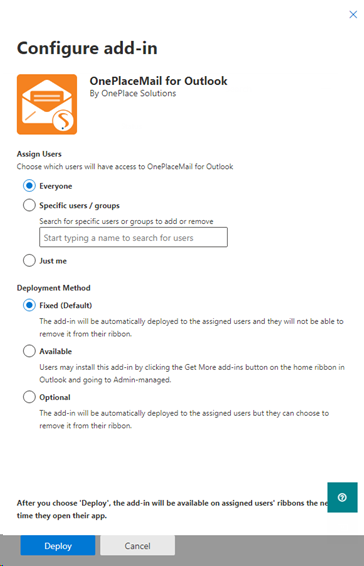
The Add-in is now deployed to users.
Adding users after deployment
If the OnePlaceMail App has been deployed to users with the option to make the app available to 'Everyone' all users will see the add-in in Outlook.
If the option to only deploy the OnePlaceMail App to specific users was selected, any new users will need to be added to this in the 365 Admin Center
-
Browse to the 365 Admin Centre
-
Select Settings > Integrated Apps
-
Select the ellipses (3 dots) OnePlaceMail App
-
Select Edit Users
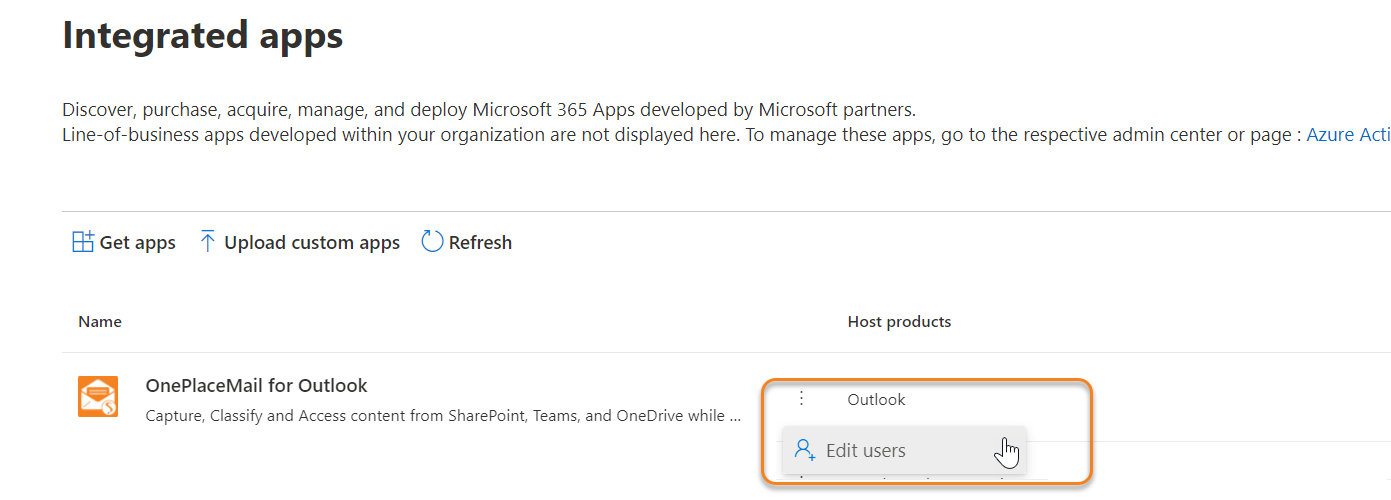
-
Add additional user names to the 'Specific users/groups'
-
Select Update
