How to save to a Microsoft Teams Channel
The OnePlaceMail app for Outlook allows you to save emails and attachments to any Microsoft Teams channel, from any device
When saving to a Microsoft Teams channel, you can also notify the team and add a message to immediately start a conversation.
Instructions for saving to Microsoft Teams channel
Open and email within Microsoft Outlook and select the OnePlaceMail icon
![]()
What to Save
Choose if you would like to save the email and attachments by using the checkboxes
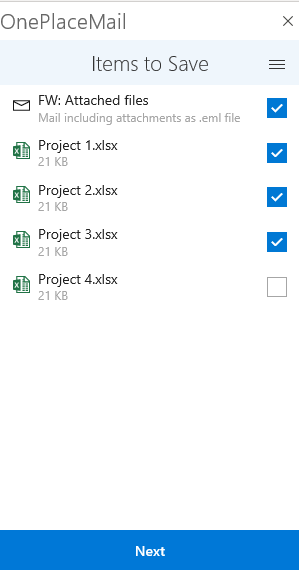
Where to Save
The Where to Save screen allows you to browse or search for a location.
Note: If you have Pinned locations or Recent locations from previously saving content, these can also be used to select a location quickly.
Options:
- Pinned locations set as a Favorite
- Recent - location recently saved to
- Show Locations for - select a Microsoft Team or channel to save to

|
Microsoft Teams |
Locations that the user has access to will be presented.
Select the required Team to save the email
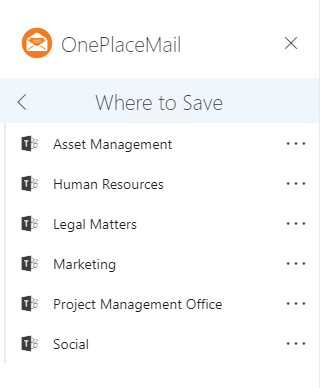
Select a channel or library to save the email /attachment to
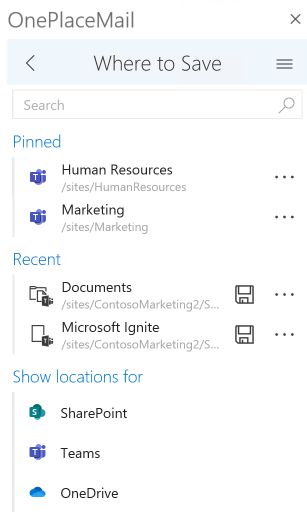
Notify Teams Channel
The Notify a Teams channel allows you to create a conversation or notify the team that an email or document has been saved
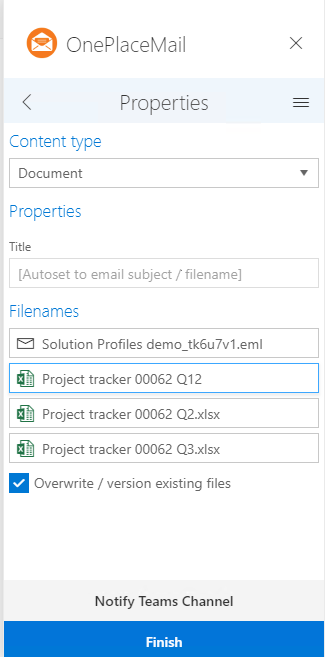
To create a conversation,
Select the Team
Select the channel
Enter text into the Chat Message
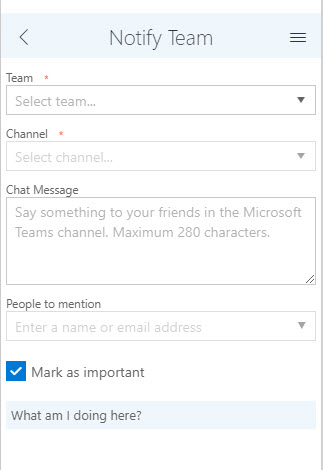
Select people to @ mention
If required, select the message as important
The OnePlaceMail app is available within the Microsoft Outlook app for iOS
Outlook app for iOS
Open and email within Microsoft Outlook and select the OnePlaceMail icon
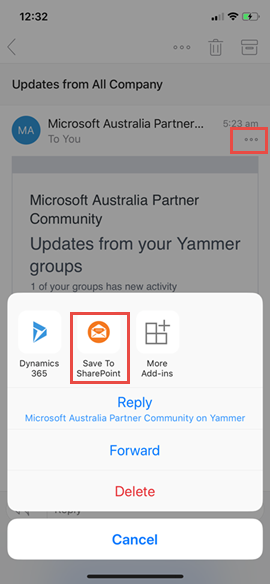
What to Save
Choose if you would like to save the email and attachments by using the checkboxes
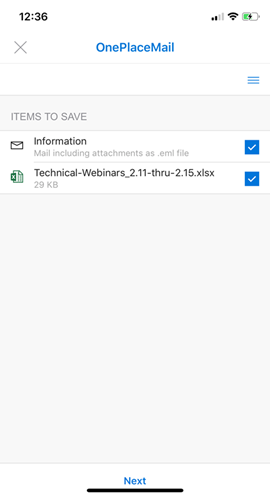
Where to Save
The Where to Save screen allows you to browse or search for a location.
Note: If you have Pinned locations or Recent locations from previously saving content, these can also be used to select a location quickly.
Options:
- Pinned locations set as a Favorite
- Recent - location recently saved to
- Show Locations for - select a Microsoft Team or channel to save to

|
Microsoft Teams |
Locations that the user has access to will be presented.
Select the required Team to save the email
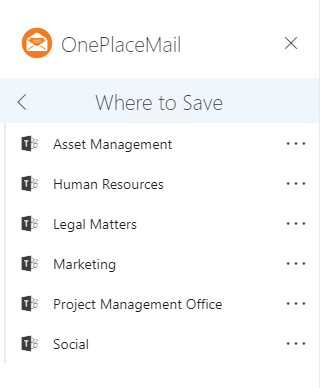
Select a channel or library to save the email /attachment to
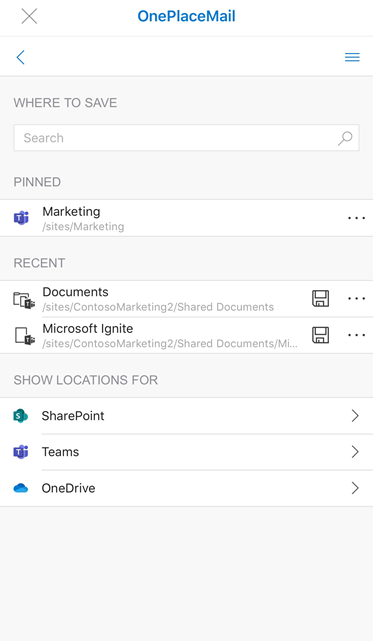
If required, select a different content type from the drop down box
Notify Teams Channel
The Notify a Teams channel allows you to create a conversation or notify the team that an email or document has been saved
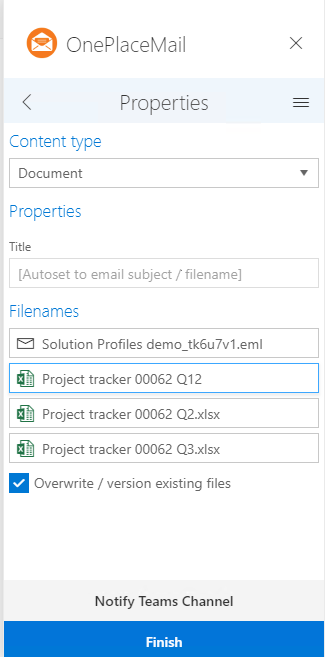
To create a conversation,
Select the Team
Select the required channel
Enter text into the Chat Message
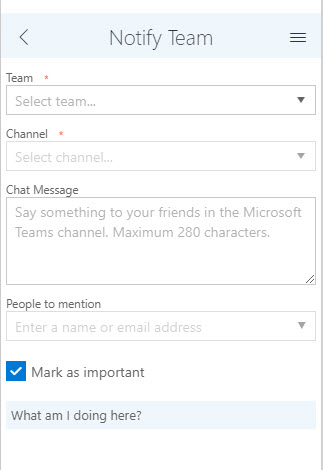
Add people to @ mention
If required mark the message as important
- Select 'Finish' to close the panel.
The OnePlaceMail app is available within the Microsoft Outlook app for Android
Outlook app for Android
Open and email within Microsoft Outlook and select the OnePlaceMail icon
Select the three dots to access the OnePlaceMail app
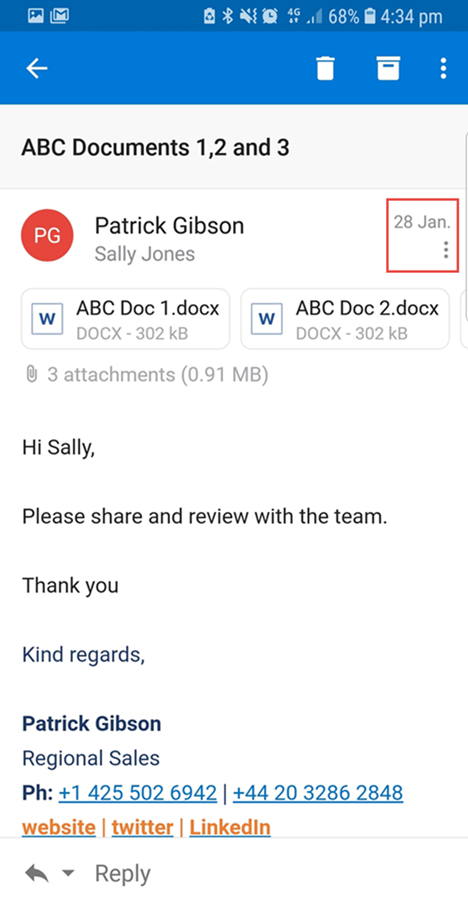
Select the OnePlaceMail app
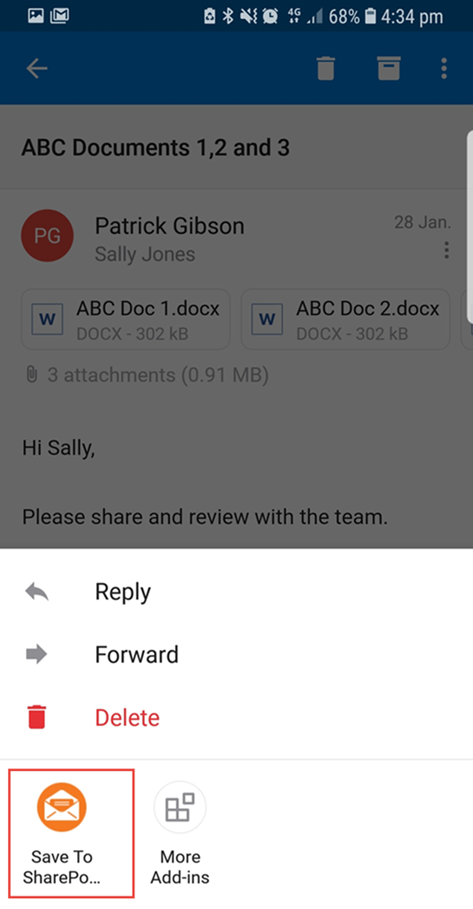
What to Save
Choose if you would like to save the email and attachments by using the checkboxes
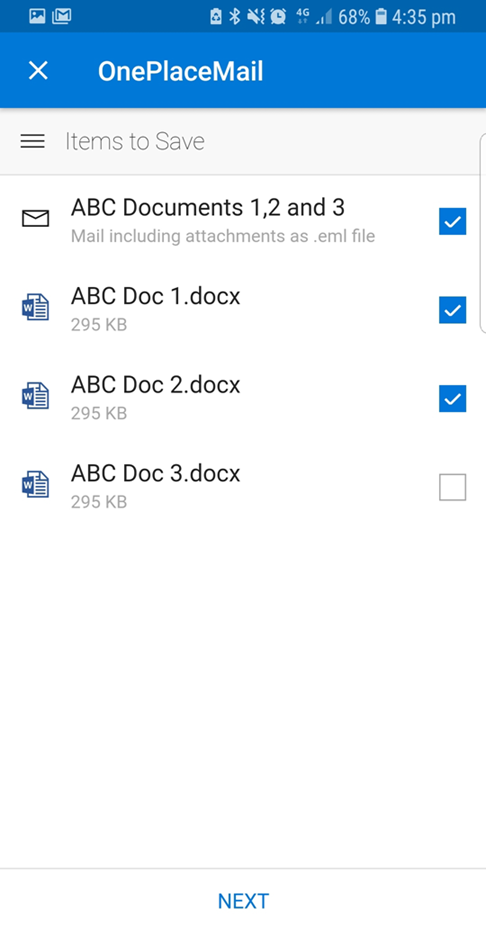
Where to Save
The Where to Save screen allows you to browse or search for a location.
Note: If you have Pinned locations or Recent locations from previously saving content, these can also be used to select a location quickly.

Options:
- Pinned locations set as a Favorite
- Recent - location recently saved to
- Show Locations for - select a Microsoft Team or channel to save to

|
Microsoft Teams |
Select the required Team to save the email
Select a channel or library to save the email /attachment to

Notify Teams Channel
The Notify a Teams channel allows you to create a conversation or notify the team that an email or document has been saved
To create a conversation,
Select the Team
Select the channel
Enter text into the Chat Message
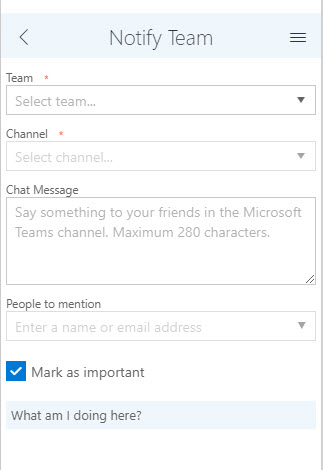
Add people to @mention
If required, select the messages as important
- Select 'Finish' to close the panel.
The OnePlaceMail app is available within the Microsoft Outlook app for MacOS
Open and email within Microsoft Outlook and select the OnePlaceMail icon
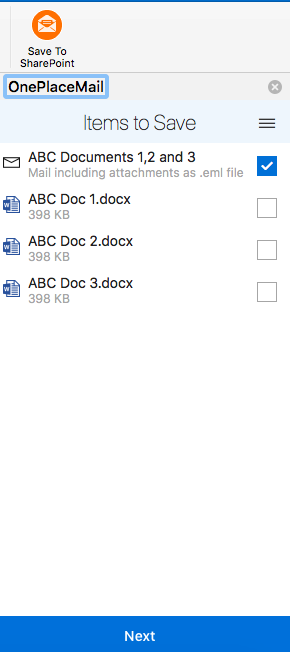
What to Save
Choose if you would like to save the email and attachments by using the checkboxes
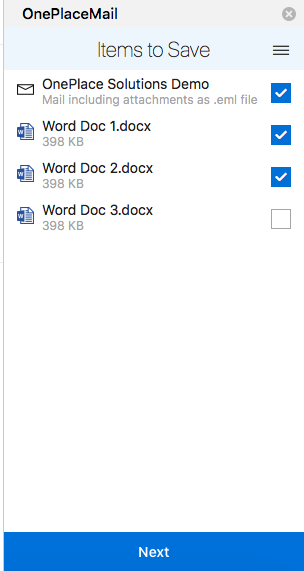
Where to Save
The Where to Save screen allows you to browse or search for a location.
Note: If you have Pinned locations or Recent locations from previously saving content, these can also be used to select a location quickly.
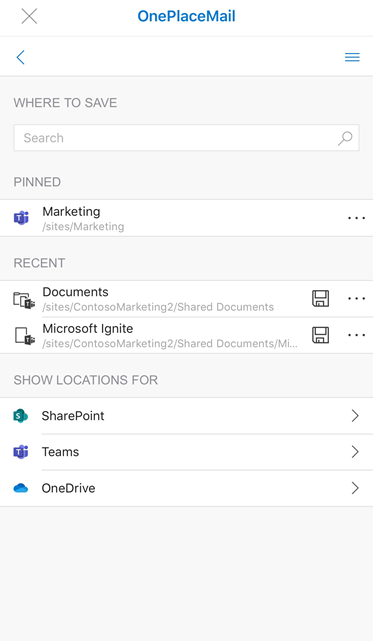
Options:
- Pinned locations set as a Favorite
- Recent - location recently saved to
- Show Locations for - select a Microsoft Team or channel to save to

|
Microsoft Teams |
Properties
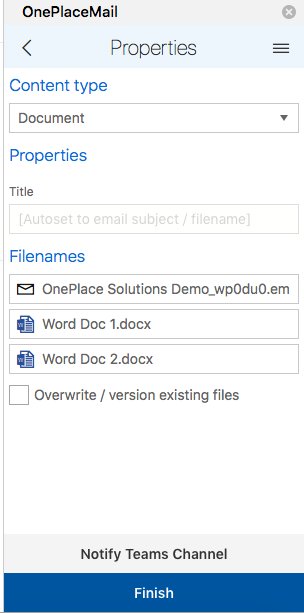
Notify Teams Channel
The Notify a Teams channel allows you to create a conversation or notify the team that an email or document has been saved
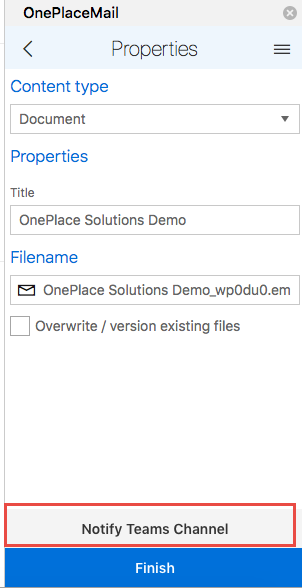
To create a conversation, enter text into the Chat Message
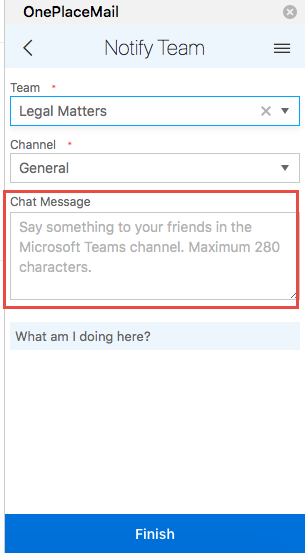
- Select 'Finish' to close the dialogue box.
The OnePlaceMail App for Outlook will appear in the home ribbon in Outlook.
Open and email within Microsoft Outlook and select the OnePlaceMail icon
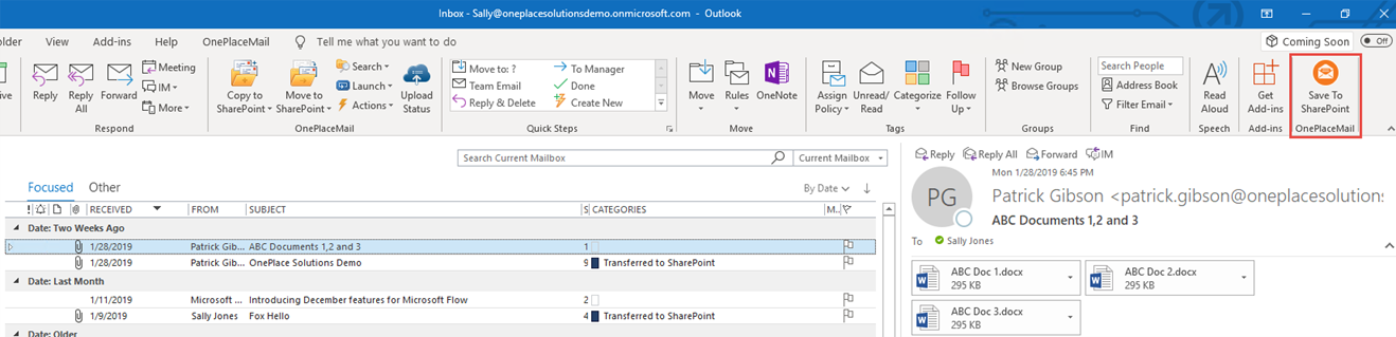
What to Save
Choose if you would like to save the email and attachments by using the checkboxes
Where to Save
The Where to Save screen allows you to browse or search for a location.
Note: If you have Pinned locations or Recent locations from previously saving content, these can also be used to select a location quickly.
Options:
- Pinned locations set as a Favorite
- Recent - location recently saved to
- Show Locations for - select a Microsoft Team or channel to save to

|
Microsoft Teams |
Select the required Team to save the email
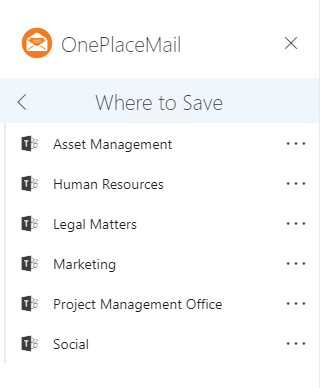
Select a channel or library to save the email /attachment to
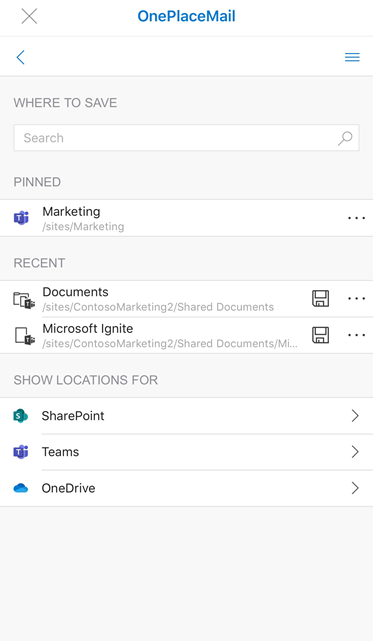
Notify Teams Channel
The Notify a Teams channel allows you to create a conversation or notify the team that an email or document has been saved
To create a conversation,
Select the Team
Select the required channel
Enter text into the Chat Message
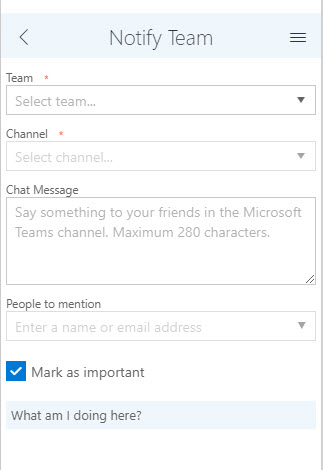
Add people to @mention
If required, set the message as important
- Select 'Finish' to close the dialogue box.
