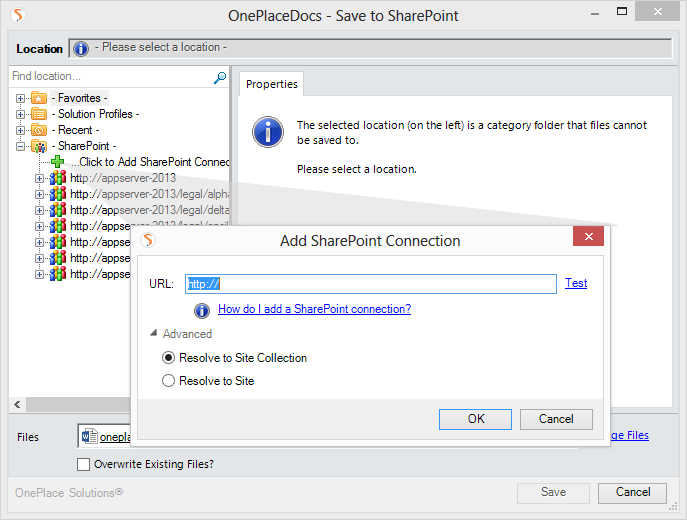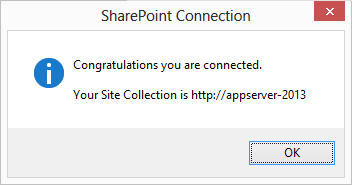Option 1: Docs Explorer navigation tree
- Open Docs Explorer (from the windows task tray) - see starting Docs Explorer
- Select '... Click to Add SharePoint Connection"
The following dialog will appear:
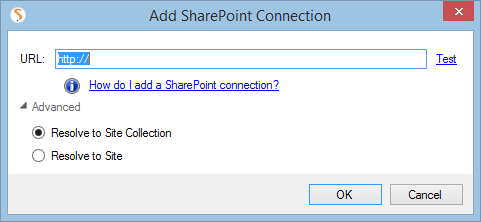
- Enter (Copy / Paste from Web browser) the SharePoint URL
- (optional) Modify the Advanced options to select 'Resolve to the Site level'
- Select 'Test' to resolve the URL to the current Site Collection or Site
- Select 'Ok'