Create the OnePlace Solutions Site
The OnePlace Solutions site provides an area for the central publishing of Solution Profiles and configuration updates made available as part of the OnePlaceLive service. The OnePlace Solutions site may also be used to contain the central license list and other OnePlace Solutions configurations.
Creating a OnePlace Solutions Site Collection using SharePoint PnP
The preferred method to provision the OnePlace Solutions site is via SharePoint Patterns & Practices (PnP). Further information can be found here
SharePoint 2013 | 2016 | O365
The steps are to
- Manually create the site, based off Team Site template
- Apply the OnePlace Solutions configurations to the site.
- SharePoint Online, SharePoint 2013/2016 On-premise
- PowerShell v3.0 or greater installed on your work environment. Windows 8.1/10 / Windows Server 2012 & greater will come with 3.0.
- Windows 7 is pre-installed with Powershell v2.0 & will need to be upgraded. Upgrade by downloading & installing Windows Management Framework 4.0 here.
- The latest SharePoint PnP PowerShell cmdlets. You will need to install the cmdlets that target your version of SharePoint. If you already have the PnP Powershell cmdlets installed, make sure you have the latest version by upgrading them
- Login as Administrator to install the msi file
On -Premise
In central administration, create a site collection based on the team site template
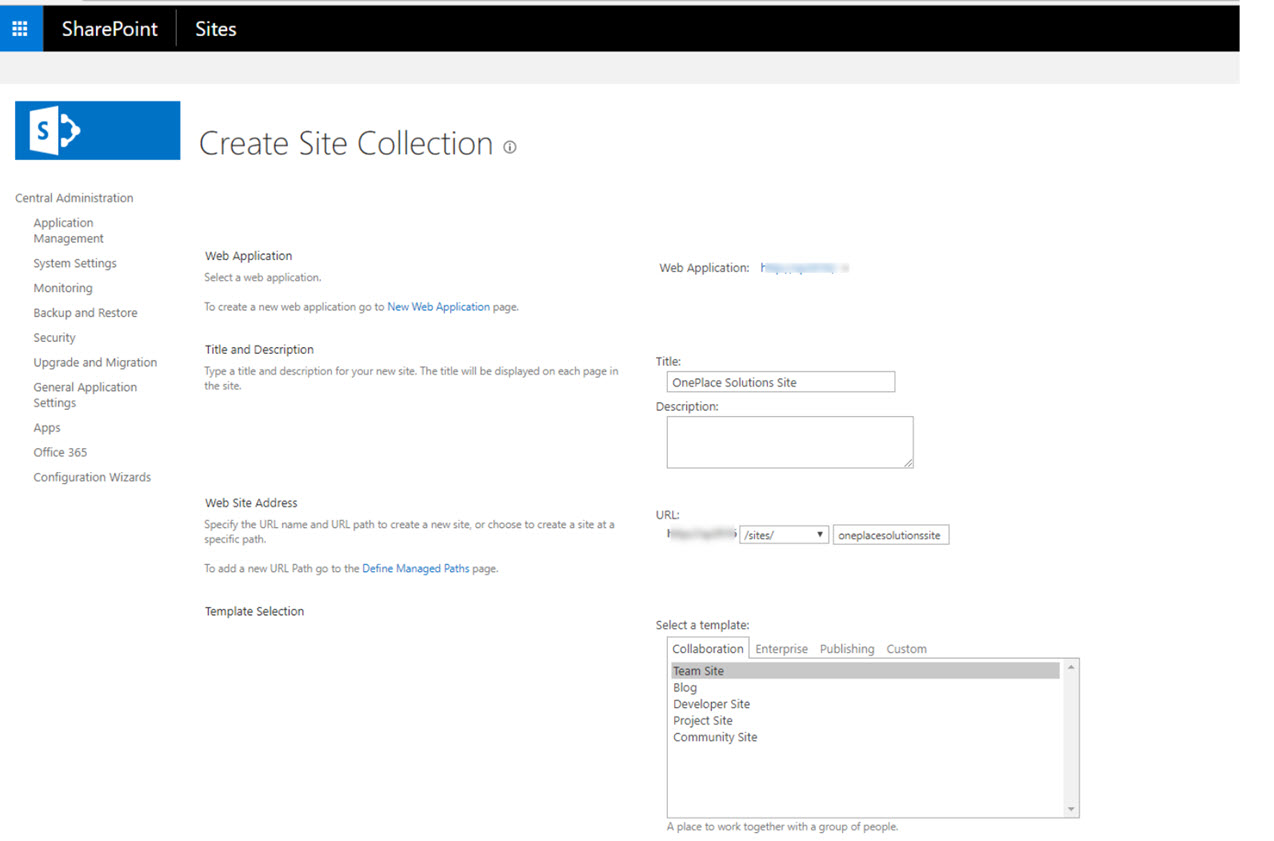
SharePoint Online
In SharePoint Administration, in your tenant, create a site collection based on the Team Site Template
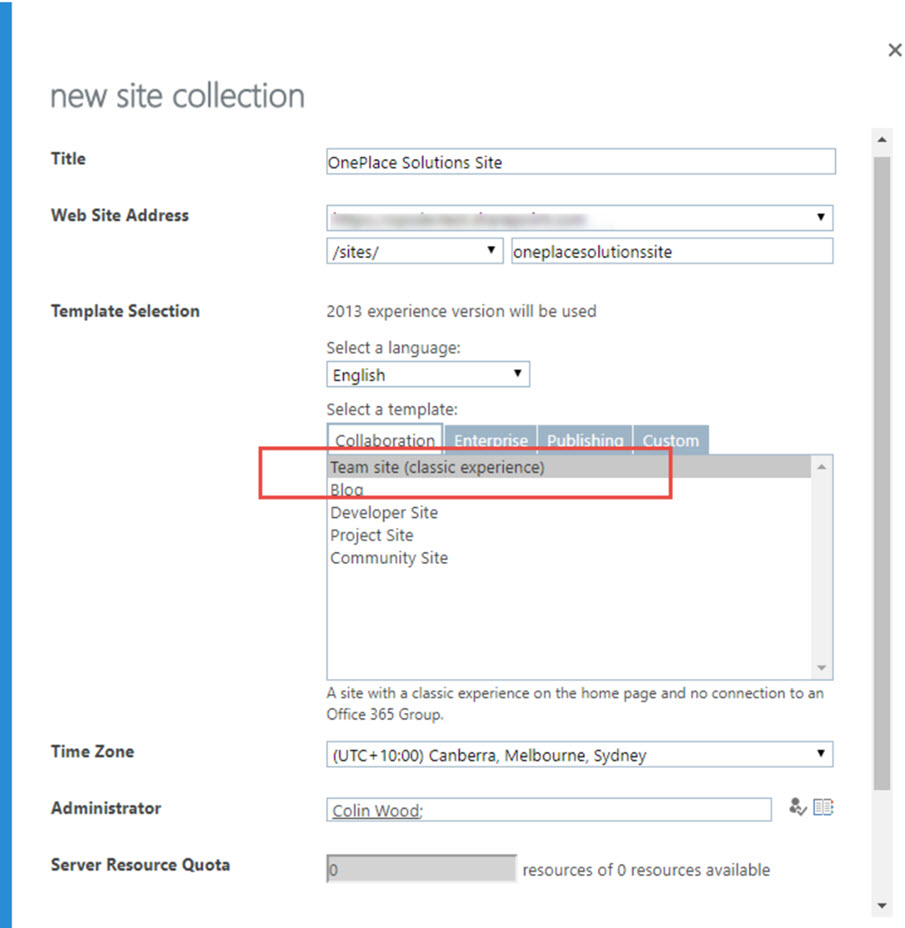
Start PowerShell on your machine
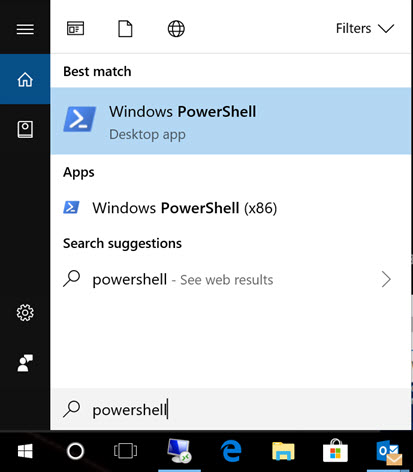
Copy and paste the following command into your PowerShell command window. Press enter.
Invoke-Expression (New-Object Net.WebClient).DownloadString('https://raw.githubusercontent.com/OnePlaceSolutions/OnePlaceLiveSitePnP/master/oneplaceSolutionsSite-Config-v1.ps1')

The PowerShell script will execute and prompt you to enter the Site Collection url of the site collection you manually created in the earlier step. You can either type it in or copy/paste

Enter credentials for SharePoint. For SharePoint Online, enter your email address, for on premise enter domain\username
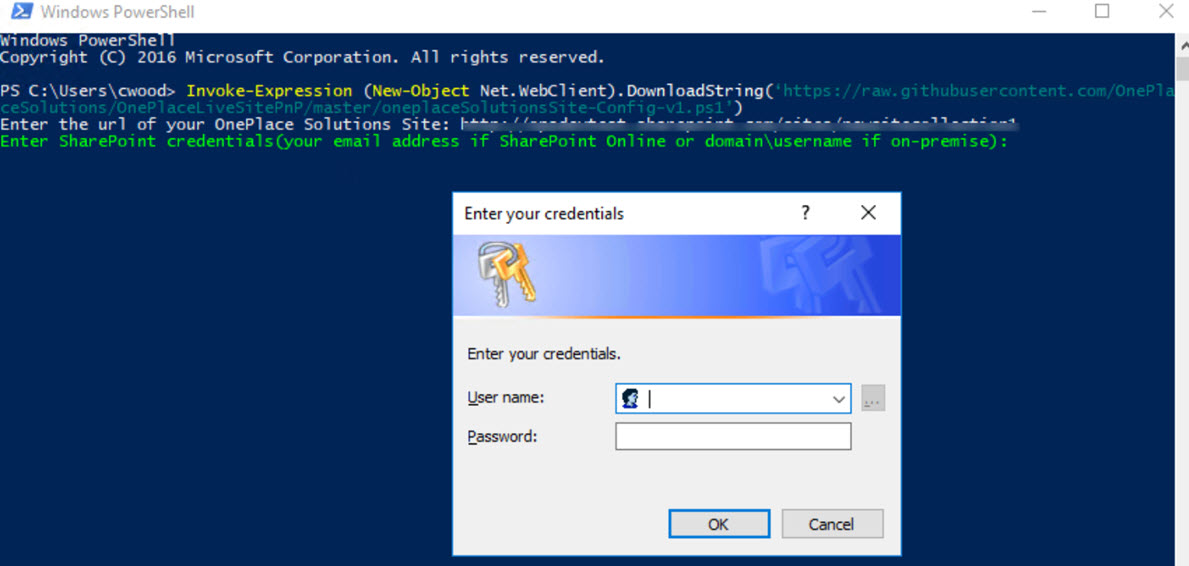
The OnePlace Solutions site template will then be downloaded and applied to your site collection.
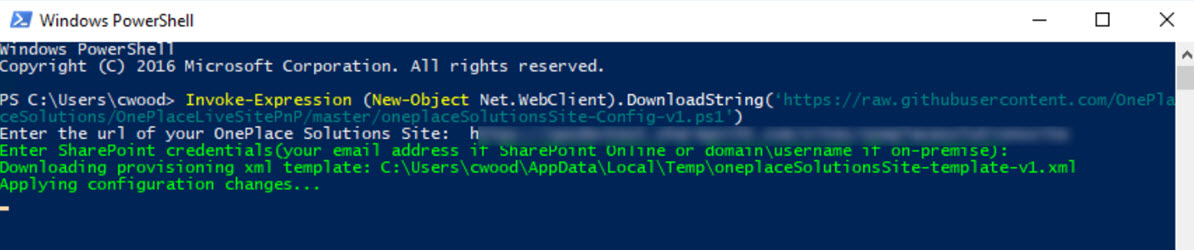

Prerequisites:
- The English language pack for SharePoint must be installed on the SharePoint server. Office 365 has all language packs installed by default.
- When creating the new site collection, English must be selected as the default language of the site during the creation process.
Select your environment below to install the OnePlace Solutions Site
1. From Central Administration, create a new site collection
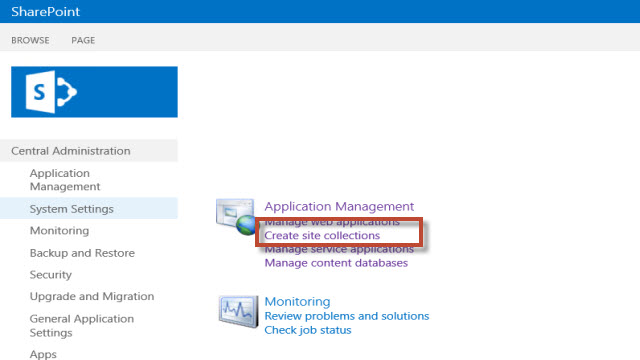
2. Fill out required fields, ensure that language selected is English.
3. Select 'Custom' tab, | <Select template later...>, Select OK
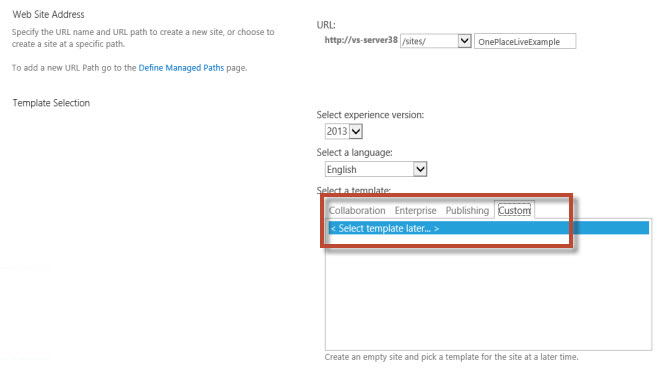
4. Navigate to newly created site collection
5. Select 'Solution Gallery', and upload the OnePlace Solutions configuration template provided (previously downloaded)
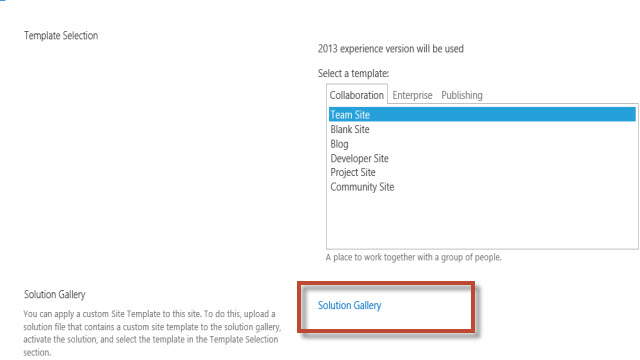
6. Select 'Activate' to activate the solution.
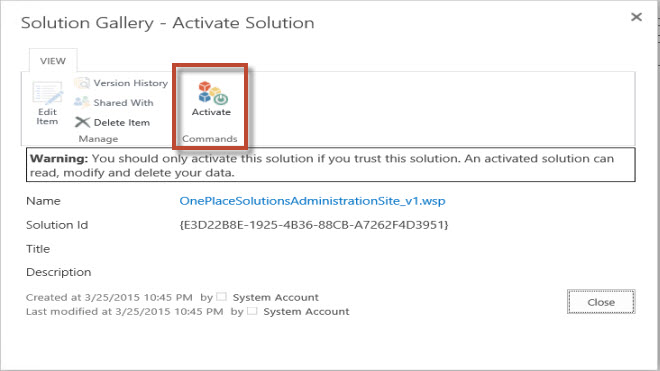
7. Once activated, navigate back to the homepage of the site, by clicking the 'SharePoint logo' in the top left hand corner
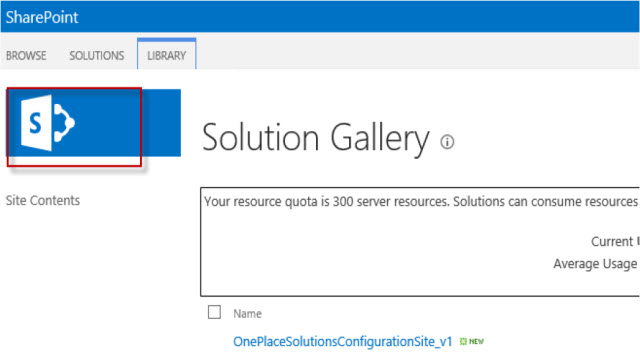
8. Select the custom tab, choose OnePlaceSolutions Configuration site, select OK
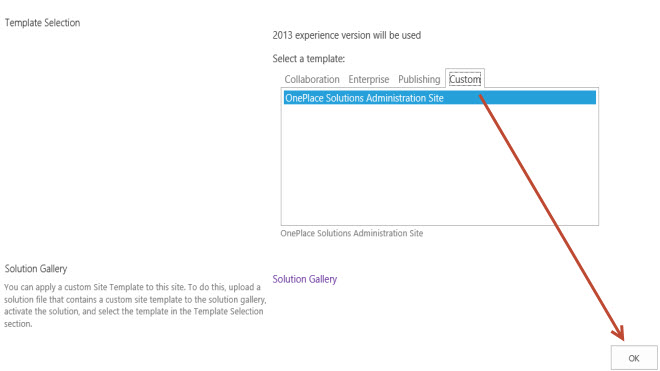
9. Set up site security by selecting SharePoint groups, or create new groups
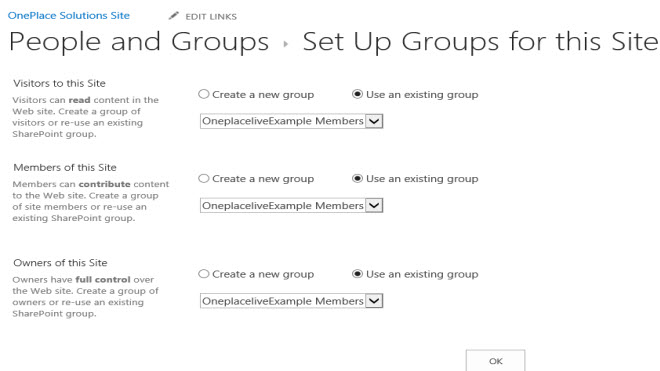
The site is ready to be used.
1. Create the site collection in the office 365 Admin Portal
2. From the New drop down, select Private Site Collection.
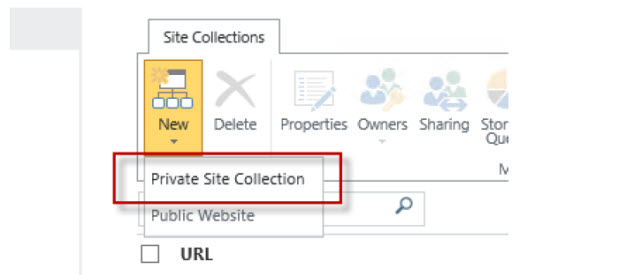
3. Select Custom tab | <Select template later..>
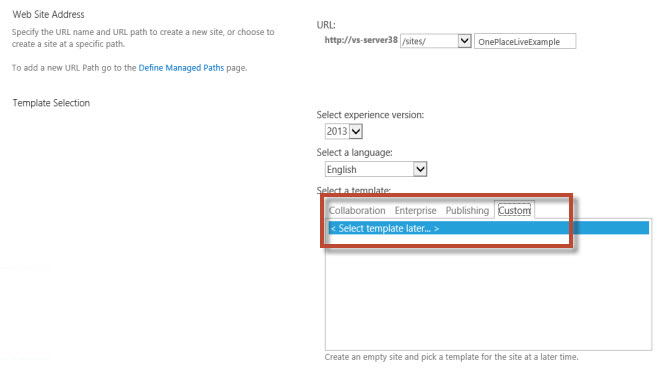
4. In the browser, navigate to newly created site collection
5. Select 'Solution Gallery', and upload the OnePlace Solutions configuration template provided
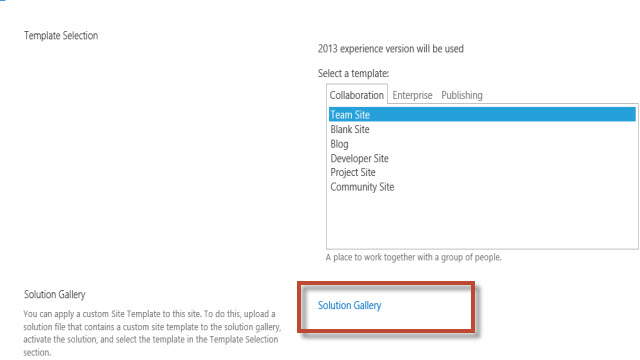
6. Once activated, navigate back to the homepage of the site, by clicking the 'SharePoint logo' in the top left hand corner
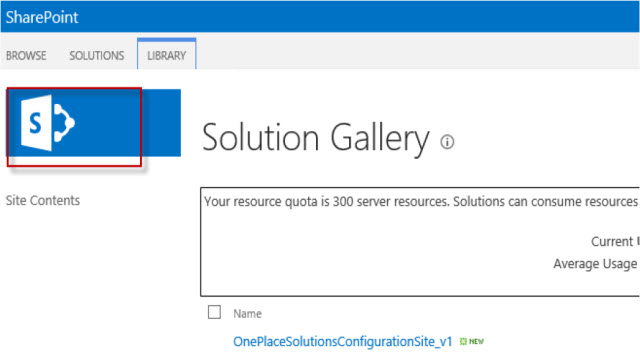
7. Select the custom tab, choose OnePlaceSoltions Configuration site, select OK
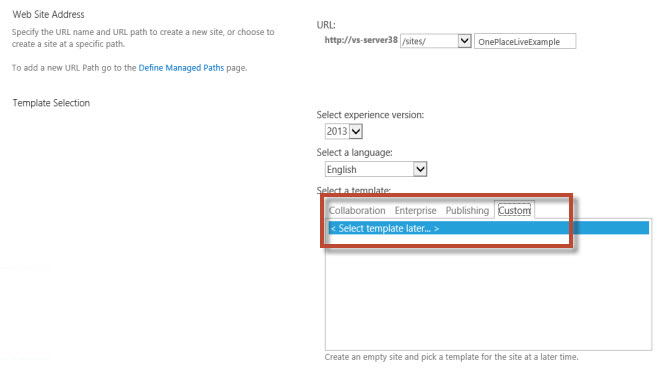
8. Set up site security by selecting SharePoint groups, or create new groups
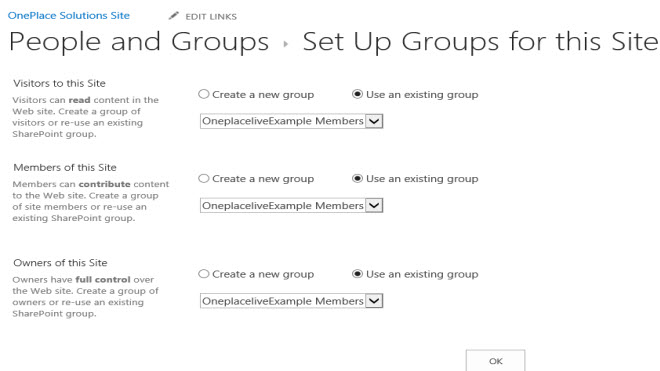
The Site is ready to be used.
1. Browse to Central Administration, create new site collection
2. Fill out required fields, ensure that language selected is English.
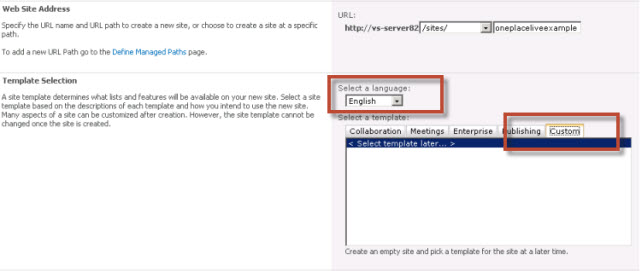
3. Select Custom tab, select "<Select Template later ...>"
4. Navigate to the new site collection and select 'Solution Gallery'
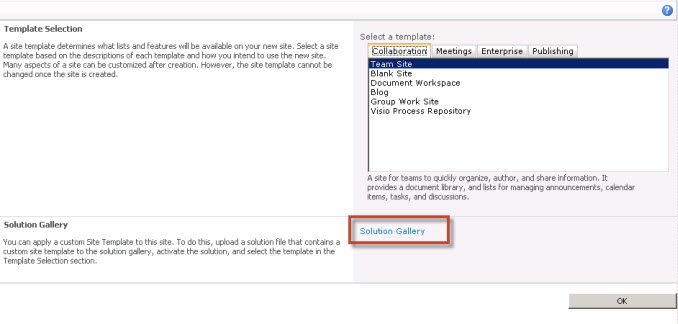
5. Upload the OnePlace Solution Configuration Site solution and select 'Activate'
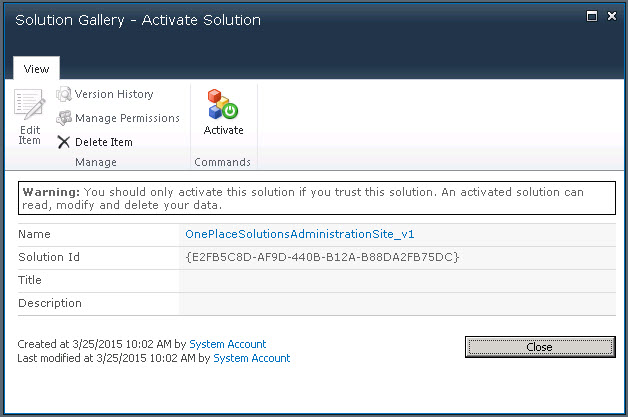
6. Navigate back to the homepage of the site by clicking on site link and choose 'Custom' tab. Select OnePlace Solutions Configuration site template.
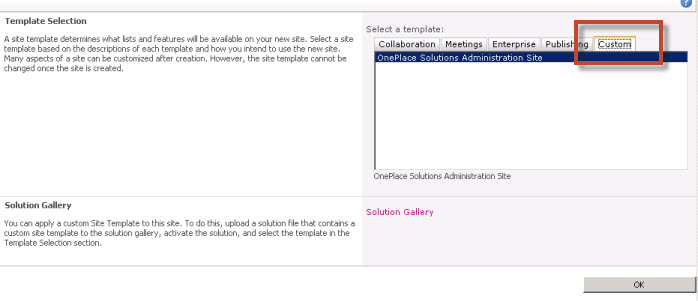
7. Setup security of the site
The site is ready to be used.
After creating the Solution site:
- Add the URL to the OnePlaceLive client install and start to build solution profiles.
