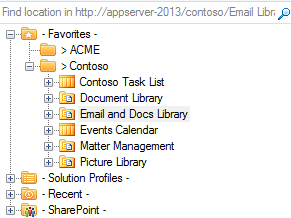Manage Favorite locations
Favorite locations are personal shortcuts to SharePoint / Office 365 locations. They can be managed from either OnePlaceMail or OnePlaceDocs and are shared across both solutions. Favorite locations can include SharePoint Site Collections, Sites, Libraries, Lists, Folders or Document Sets and the locations can be from different SharePoint environments.
To deploy SharePoint/Office 365 locations and business solutions to one or more users, learn about OnePlaceLive and the creation of Solution Profiles .
Add Favorite locations
Add a Manage Favorite locations in OnePlaceMail
Add a Manage Favorite locations
Managing favorite locations categories
Categories
Favorite locations can be grouped into categories (Folders) to help organize your locations into a relevant structure for the way you work.
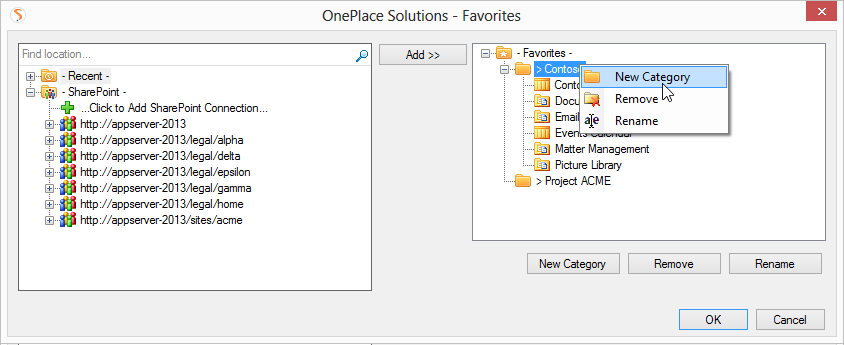
New Category (folder)
Right click on an existing Category or the top level ' - Favorites -' or use the ' 'New Category' button to create a Category.
Category folders can be nested, allowing the grouping of favorite locations for fast and convenient access to SharePoint.
Drag/Drop locations to into Categories
You can select a location and drag & drop category folders and specific locations within the Favorites tree.
Favorite location setting
Favorite locations can have different settings to define the behavior when saving content to the location.
Select a location in the Favorite tree to show the settings.
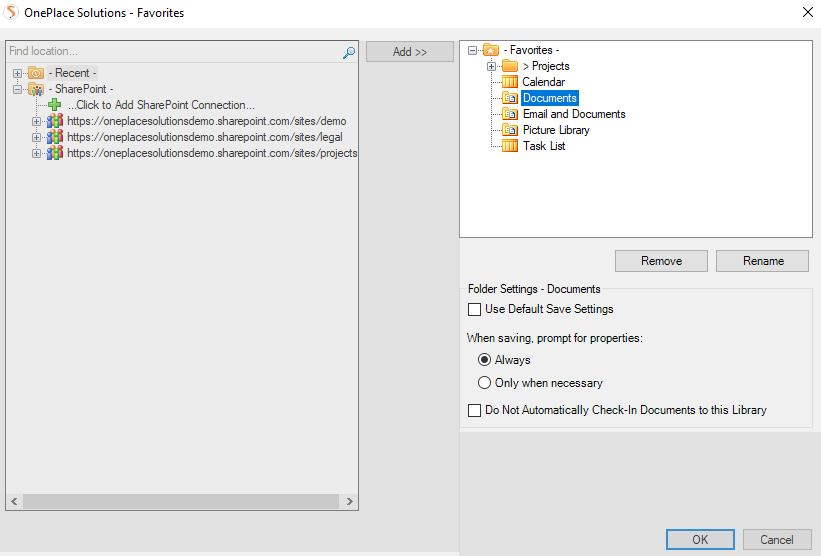
Use Default Save Settings:
General when saving content to SharePoint. Deselecting this option, allows you to override the settings.
When saving, prompt for properties: Always
If selected, the Save to SharePoint window will appear when saving content to this location in SharePoint. The save to SharePoint window provides the opportunity to enter additional metadata and/or select other filing locations within SharePoint.
When saving, prompt for properties: Never
If selected, the Save to SharePoint window will not appear unless validation for the items being saved is not satisfied.
Do Not Automatically Check-in Document to this Library
This option is only visible if a document library or folder within a document library has been selected. If selected, documents saved to this library will be uploaded in a ‘Checked-out’ status. By default this option is not enabled and documents are automatically checked into libraries.
Email attributes are automatically captured when saving from Outlook.
Navigation Tree
On completion of managing your Favorite locations and selecting 'OK', the Navigation Tree will be updated to reflect your changes.