Search (location item)
- The Search (location item) provides the ability to define a search query (KQL) to return one or more locations from across your SharePoint/Office 365 environment. Locations may include site collections, sites, libraries, lists, folders and document sets.
- The Search (location item) and contained search query is supported in Office 365, SharePoint 2010, SharePoint 2013 and above environments .
- The SharePoint platform and configuration of Search within your environment will determine the richness and freshness of your search results.
Create a location search
- Select 'New Item...'
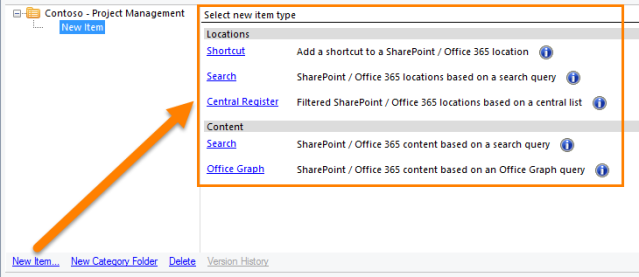
- Choose 'Search' from the Locations item area
|
Name
|
This is the name of the search as it will appear in the navigation tree for OnePlaceMail and OnePlaceDocs |
|
Description
|
Enter a description of the expected results |

| Use result source: |
Select this to use a result source. Result sources are only available in Office 365 and SharePoint 2013 an above environments What is a result source and how do I get the result source id? |
| Result source name | Enter the name of the result source to be used |
| Result source ID | Enter the result source ID |

| Search service URL |
Enter the URL of your SharePoint Search service. Search is a service provided by SharePoint/Office 365. In many instances it is your front-end SharePoint server providing the service. Therefore, enter the root site collection URL. However, the search service may be provided by a dedicated server in your environment or multiple servers (load balanced) and the URL may be different. |
| Query (KQL) Syntax |
Enter a valid search query (in KQL Syntax) Examples can be found here: |

| Max Search Results | Select how many locations to be returned in the search query. |
| Result sort order | Select how you would like the search results ordered. Selecting an order will override any sort settings within a Result Source (if used). |

| Result display format | (Optional) Define a custom format for displaying the title of search results, for each location type. |
| Site Collection format | e.g [Site] |
| Site format | e.g [Site] |
| List / Library format | e.g [Site] [List] |
| Folder / document set format | e.g. [Document set] [Site] |

| Search options | Allow a user to refine the search results via free text search |

Capture
Determine the behavior when saving to a returned search item in the solution profile
| Prompt for Properties | Always | Selecting this option, the 'Save to SharePoint' dialog box will always appear to ensure metadata is captured |
| Never | Selecting this option, the 'Save to SharePoint' dialog box will not appear | |
| Options | Do not automatically check in documents | By default, OnePlace Solutions will check in a document in the save process. If other workflows need to be run, this setting can be turned off |

Access
Set the locations that are returned when navigating a location returned in a search
Site navigation filtering
| Hide all lists | Restrict navigation tree to hide any lists when browsing the returned search locations |
| Hide system lists / libraries | Restrict the navigation tree to hide all system libraries and lists when browsing the returned search locations |
| Restrict lists / libraries to site quick launch | Restrict the navigation tree to show only locations specified in the site quick launch |
| Hide lists / libraries using specific template ids | Restrict the navigation tree to hide lists or libraries based on specific template ids |

Example:
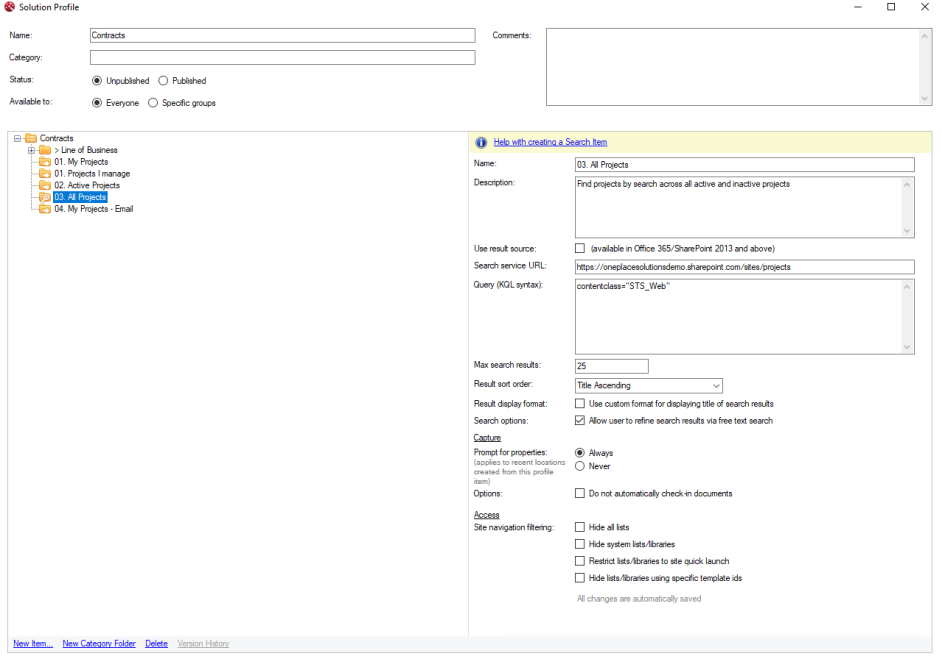
Notes
- If searching for Site Collections, Sites or Libraries you can use the existing index managed properties of these locations (e.g. Title, UrlDepth, Path) and also create, crawl and make your own hidden property bag columns as Managed Properties (and available for use in search queries)
