Save emails from Outlook to SharePoint
From Microsoft Outlook there are three methods to save emails to SharePoint.
Emails are saved in the background, allowing you to move onto your next task quickly.
Select one or more emails and drag/drop to a OnePlaceMail location on the left navigation of Outlook. The can be a Favorite, Recent or a location within a Solution Profile
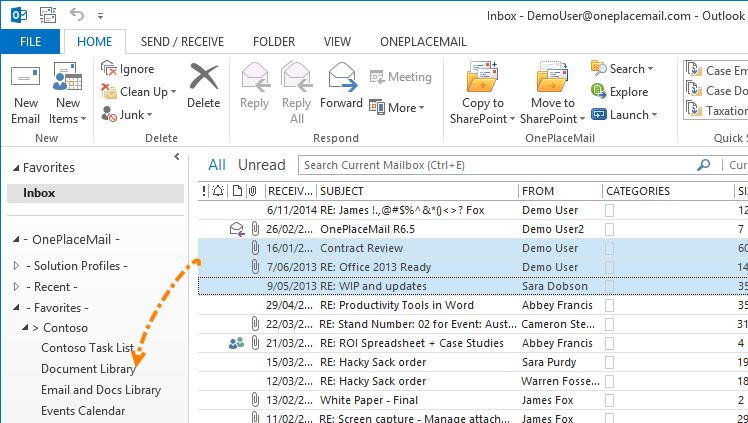
The default drag/drop process will move emails to SharePoint. You can also copy emails by performing a right-click drag/drop.
Once saved to SharePoint, the item is available as per the system and security configuration of SharePoint.
Select one or more emails, right-click and select 'Copy to SharePoint' or 'Move to SharePoint'. The Save to SharePoint window will appear, allowing you to select a location.
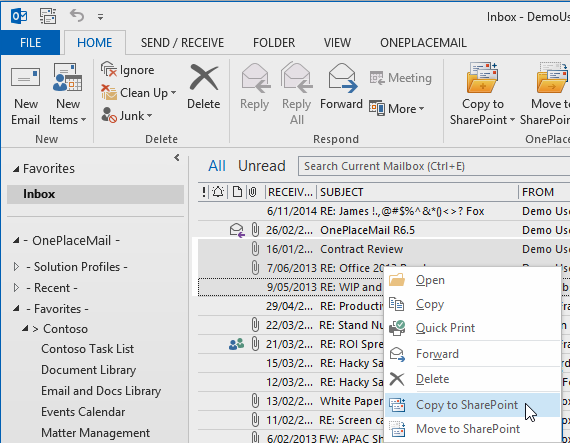
Select one or more emails and select 'Copy to SharePoint' or 'Move to SharePoint. The Save to SharePoint window will appear, allowing you to select a location.
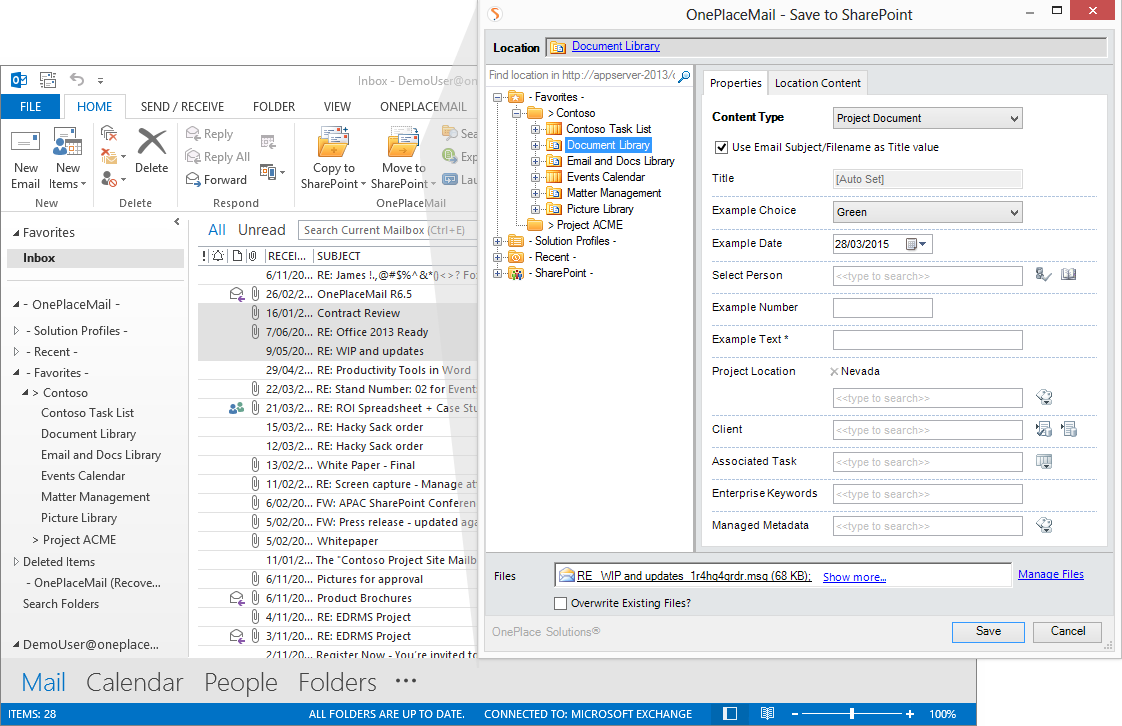
Alternatively, you can select a recent location from the from the Copy/Move buttons. The 'Save to SharePoint' window will optionally appear based on the location settings.
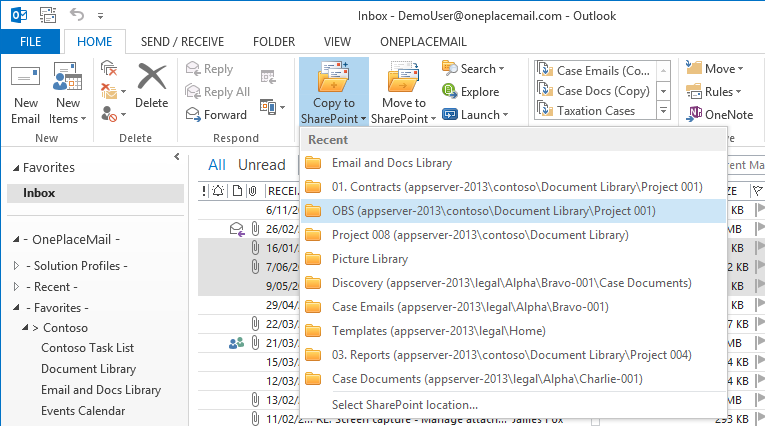
Display Save to SharePoint Window
The Save to SharePoint / Office 365 is common across the OnePlace Solutions product suite.
It provides a Navigation Tree to select a location and the ability to Completing Metadata / Columns (in addition to the automatically captured email attributes) when saving content to SharePoint.
Presenting the 'Save to SharePoint' window is optional. However, it will always be presented when a column has mandatory value required.
