Connect to SharePoint / Office 365
Prior to using OnePlaceMail, you must connect to a SharePoint/Office 365 location.
Your OnePlace Solutions Administrator may deploy one or more connections as part of your installation
Make a connection to SharePoint
Adding a connection to SharePoint/Office 365 can be performed from the Navigation tree. As the navigation tree is shared throughout the OnePlace Solutions suite of products, a connection to SharePoint can be performed in a few places.
1. Browse to your SharePoint site and copy the URL in the address bar.
2. Open OnePlaceMail - Click Copy/Move to SharePoint in the Outlook ribbon
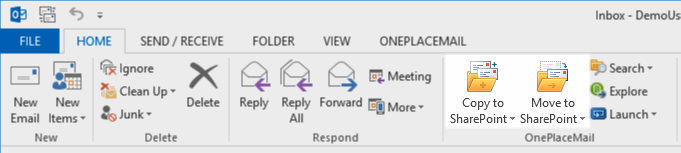
3. Select '...Click to Add SharePoint Connection...' under the SharePoint node of the navigation tree
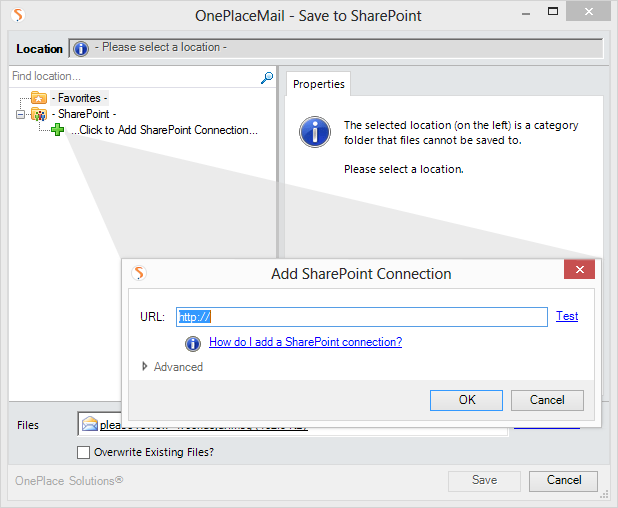
- Optional: select 'Advanced' to resolve the entered URL to the Site as opposed to the Site collection
Upon successfully connecting to SharePoint/Office 365, you will receive a success window.
The resulting connections will appear in the navigation tree.
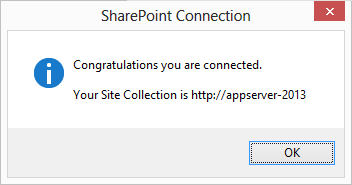
- Browse to your SharePoint site and copy the URL from the address bar..
- Open Favorites
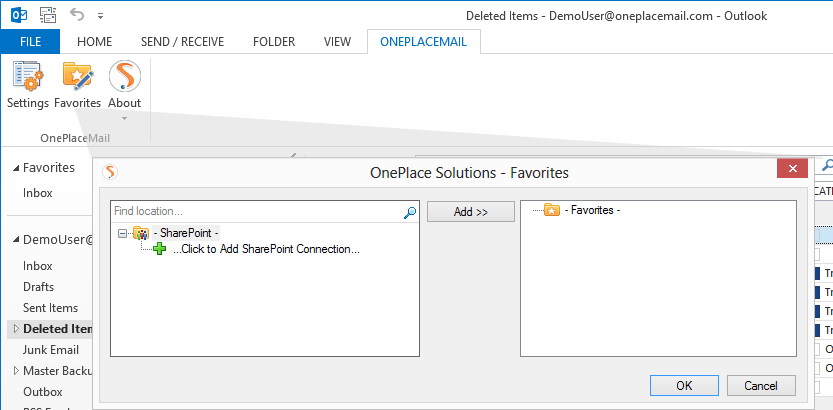
2. Select '... Click to Add SharePoint Connection"
The following dialog will appear:
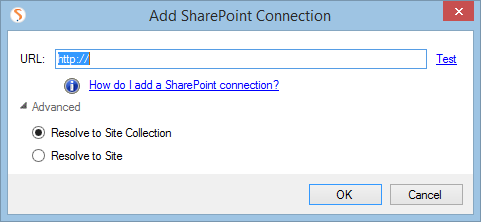
- Enter (Copy / Paste from Web browser) the SharePoint URL
- (optional) Modify the Advanced options to select 'Resolve to the Site level'
- Select 'Test' to resolve the URL to the current Site Collection or Site
- Select 'Ok' to resolve and confirm the connection.
Upon successfully connecting to SharePoint/Office 365, you will receive a success window.
The resulting connections will appear in the navigation tree.
You can add connections to one or more SharePoint environments. This may include both Office 365 and on-premise installations.
