OnePlaceMail - General settings
When launching the Settings window from OnePlaceMail, you can adjust both common and OnePlaceMail specific settings.
Select 'OnePlaceMail' on the left navigation to show the OnePlaceMail settings.
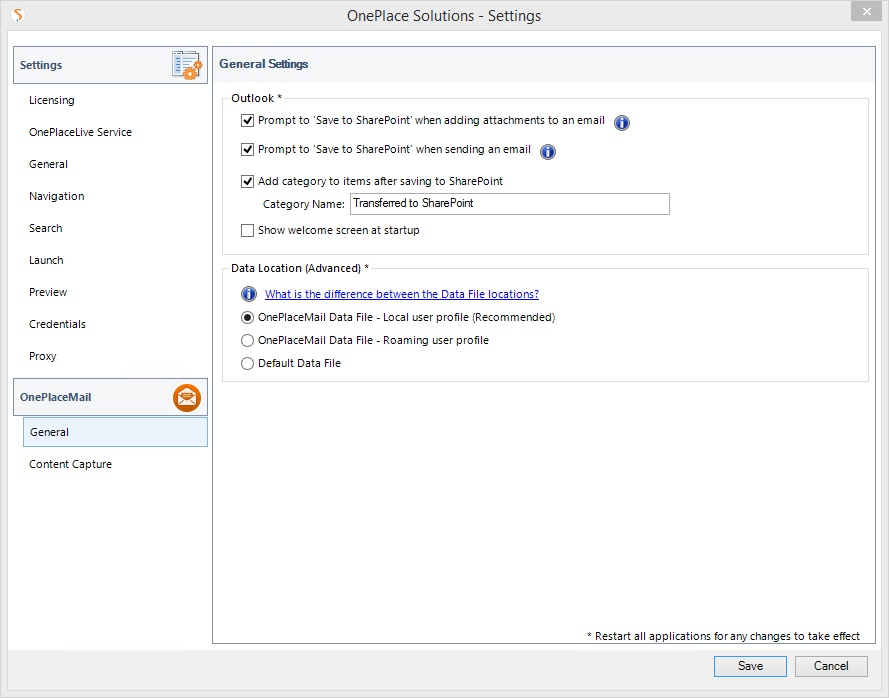
Outlook
Prompt to ‘Save to SharePoint’ when adding attachments to an email
This is a global setting to control the behavior for managing attachments in new emails. If enabled, OnePlaceMail will prompt the user to upload email attachments to SharePoint and create a URL link in the new email to the newly created item (file) in SharePoint.
Prompt to ‘Save to SharePoint’ when sending an email
This is a global setting to control the behavior for saving sent emails to SharePoint. If enabled, OnePlaceMail will prompt the user to save the sent emails into SharePoint.
Add category to items after saving to SharePoint
This setting displays the Outlook Category name which will be set on emails copied to SharePoint. The name can be modified and will impact all newly saved emails.
The setting can be managed centrally by the Administrator using OnePlaceLive or via the config_update process. The ability to modify the category name can also be disabled.
Show welcome screen at start-up
OnePlaceMail provides a Welcome screen and tour showing some of the product features. This can be disabled centrally or dismissed by the end user using this setting or check box provided on the Welcome screen.
OnePlaceMail Data location
OnePlaceMail Data File – Local user Profile (Recommended):
This is the default setting and will place the drag/drop folders in a separate data store to appear on the left navigation of Microsoft Outlook. The folders provided within the data store are to facilitate drag/drop operations of emails or email attachment when transferring to SharePoint.
OnePlaceMail Data File – Roaming user Profile:
This will place the drag/drop folders in a separate data store to appear on the left navigation of Microsoft Outlook. The folders provided within the data store are to facilitate drag/drop operations of emails or email attachments when transferring to SharePoint. The data file is added to the users roaming directory and is used in a scenario where data in the local directory is removed when using Terminal Services/Citrix environments
Default Data File:
This option will place the OnePlaceMail drag/drop folders within the Microsoft Outlook default data store. This is usually a Microsoft Exchange store.
If an organization policy has been enabled to restrict the ability to use local data stores, OnePlaceMail will automatically switch to using the Default Data File mode.
